HƯỚNG DẪN SỬ DỤNG CHỨC NĂNG PTZ TRÊN CAMERA SPEEDDOME KBVISION 2020
- Với những khu vực nhỏ lẻ, diện tích hạn chế như các căn phòng trong gia đình, cửa hàng, shop thời trang, quán ăn, tiệm bách hóa, văn phòng, xí nghiệp nhỏ… thì giải pháp mà người dùng luôn hướng đến đó là camera wifi.
- Nhưng dòng này có thể giúp bạn hoàn thành cơ bản các yêu cầu theo dõi, quan sát tiện lợi 24/24 các khu vực có sẵn mạng Internet (Wifi).
- Tuy nhiên, chúng sẽ gặp nhiều bất cập nếu bạn sử dụng cho những nơi có diện tích rộng, băng thông wifi loãng, tín hiệu kém hoặc các khu vực giao thông, công trình lớn, khu công nghiệp, xí nghiệp quy mô rộng từ vài chục nghìn m² trở lên…
- Vì chiếc ống kính của các dòng camera quan sát bình thường không thể nào mang lại tiện ích tối ưu cho người dùng trong mọi trường hợp.
- Thay vào đó, một công cụ có thể giúp quá trình theo dõi, giám sát an ninh mọi khu vực của người dùng diễn ra chuyên nghiệp với những hình ảnh sắc nét, trung thực, bạn có thể thoải sức zoom out, zoom to quan sát cả ngày lẫn đêm chính là nhờ chức năng ptz.
- Thương hiệu camera peddome kbvision nổi tiếng trên thị trường, được hàng triệu người tiêu dùng trên thế giới đánh giá rất tích cực nhờ chức năng ptz.
- Tuy nhiên, làm cách nào để có thể kiểm tra mức độ tuyệt vời và chất lượng hình ảnh của chức năng ptz siêu phẩm này.
- Điều bắt buộc chúng ta phải thực hiện chính là lắp đặt camera và bắt đầu cài đặt sử dụng chức năng ptz trên camera speeddome kbvision.
- Quá trình cài đặt sử dụng chức năng ptz ra sao thì các bạn hãy theo dõi bài viết của Trường Thịnh Telecom ngay nhé!
1 – Chức năng PTZ Preset
Chức năng Preset được dùng để định nghĩa một hoặc nhiều vị trí được thiết lập sẵn và lưu trong bộ nhớ
nội bộ của camera. Preset thường được dùng kết hợp với các chức năng khác như Tour, Scan…
Bước 1: Đăng nhập vào camera IP PTZ bằng trình duyệt Internet Explorer.

Bước 2: Vào mục: Setting -> PTZ -> Function -> Preset

Bước 3: Dùng phím điều hướng để điều chỉnh camera về vị trí mong muốn sau đó ấn “Add”.
Bước 4: Trên điểm Preset mới xuất hiện, ấn nút “Save” (hình ổ đĩa) để lưu lại.

Bước 5: Tiếp tục lặp lại cho các điểm Preset mới. Để xem kết quả, trở lại tab “Live”, bên tay phải trong
mục “PTZ Function”, chọn “Preset” trong ô xổ xuống. Nhập các điểm Preset đã tạo và ấn “Go to”.
2 – Chức năng PTZ Tour :
Tour cho phép bạn thiết lập nhiều vị trí cho camera PTZ xoay vòng theo thứ tự đến các điểm Preset có
sẵn.
Bước 1: Đăng nhập vào camera IP PTZ bằng trình duyệt Internet Explorer.

Bước 2: Vào mục: Setting -> PTZ -> Function -> Tour
Bạn có thiết lập được đến 8 Tour khác nhau, mỗi Tour có thể chứa nhiều điểm Preset.
Bước 3: Dưới ô thứ nhất, ấn “Add” để thêm 1 Tour mới. Có thể nhấp đúp vào tên để đổi tên Tour.

Bước 4: Dưới ô thứ hai, ấn “Add” để thêm các điểm Preset. Nhấp đúp vào tên điểm để chọn điểm Preset
khác. Bạn cũng có thể tùy chỉnh thời gian và tốc độ. Sau khi thêm xong, ấn “Save” để lưu lại.
Bước 5: Để test lại, trở về tab “Live”, chọn mục “Tour” trong “PTZ Function” và ấn “Start”.
3 – Chức năng Scan trong PTZ:
Chức năng Scan giúp bạn thiết lập 1 quy trình quét từ điểm A đến điểm B đặt sẵn. Quy trình quay này
theo phương ngang, không theo phương dọc và không zoom.
Bước 1: Đăng nhập vào camera IP PTZ bằng trình duyệt Internet Explorer.

Bước 2: Vào mục: Setting -> PTZ -> Function -> Scan
Bước 3: Chọn “Setup” để thiết lập vùng quay. Dùng phím điều hướng để di chuyển camera về hướng
mong muốn phía biên trái, sau đó click “Set Left Limit”. Dùng phím điều hướng di chuyển camera về
hướng mong muốn biên phải, sau đó click “Set Right Limit”. Scan sẽ quét qua lại giữa 2 biên này.

Bước 4: Để test lại, trở về tab “Live”, chọn “Scan” trong “PTZ Function” và ấn “Start”.
4 – Chức năng PTZ Pattern :
Chức năng Pattern giúp bạn thiết lập một quy trình định sẵn đến nhiều vị trí, và có thể điều chỉnh Zoom,
Focus, và Irish khi camera di chuyển giữa các vị trí đó.
Bước 1: Đăng nhập vào camera IP PTZ bằng trình duyệt Internet Explorer.
 Bước 2: Vào mục: Setting -> PTZ -> Function -> Pattern
Bước 2: Vào mục: Setting -> PTZ -> Function -> Pattern
Bước 3: Ấn “Setup”, Sau đó ấn “Start Rec”. Dùng phím điều hướng để di chuyển camera đến các vị trí
mong muốn. (Mỗi cú click chuột được tính là 1 bước, Pattern sẽ chạy lặp lại các bước này, nên hãy làm
thật mượt mà và chính xác). Xong quá trình, ấn “Stop Rec”.
 Bước 4: Để test lại, trở về mục “Live”. Chọn “Pattern” trong “PTZ Function”và ấn “Start”
Bước 4: Để test lại, trở về mục “Live”. Chọn “Pattern” trong “PTZ Function”và ấn “Start”
5 – Một số chức năng PTZ khac:
A – Auto Pan:
Tự động quét theo phương ngang không dừng lại (ngược chiều kim đồng hồ), có thể tùy
chỉnh tốc độ.

B – Chức năng PTZ Speed:
Tùy chỉnh tốc độ quay quét và zoom cho camera (3 mức).
C – Idle Motion:
Hoạt động trong thời gian rảnh. Chọn một loại hoạt động cho camera sau một khoảng
thời gian định trước.

D – PowerUp:
Hoạt động đầu tiên của camera sau khi khởi động.
E – Chức năng PTZ Limit:
Giới hạn một biên độ dao động theo phương dọc cho camera.
Dùng phím điều hướng để di chuyển đến điểm cao nhất, sau đó ấn “Setting”, tương tự với điểm thấp
nhất. Sau đó, stick chọn vào “Enable” và ấn 2 nút “Live” để xem kết quả.

F – Time Task:
Đặt lịch làm việc cho camera. Bạn có thể setup một hoạt động cho camera theo một
khoảng thời gian định sẵn. Ví dụ, từ 7 giờ sáng đến 18 giờ tối, bạn setup task số 1 là “Pattern” tới các
điểm quan trọng, buổi tối từ 18 giờ đến sáng, bạn setup task số 2 là “AutoPan” để tuần tra.
G – Intelligent:
Kích chọn để kết hợp với các chức năng thông minh IVS trong Event.
 H – Chức năng PTZ Restart:
H – Chức năng PTZ Restart:
Khởi động lại camera PTZ.
I – Default:
Đặt camera về các giá trị PTZ mặc định ban đầu.
J– Auto Tracking trong IVS:
Auto Tracking là chức năng theo dõi đối tượng một cách tự động, camera sẽ luôn giữ đối tượng trong
tầm giám sát khi đối tượng vi phạm một rule mà bạn định trước (Tripwire, Intrusion…). Nhớ tạo một
Preset của khu vực mà bạn muốn theo dõi và check “Enable” trong mục “Intelligent”.
Bước 1: Vào Setting -> Event -> IVS.[rev_slider alias=”slide-home”][/rev_slider]

Bước 2: Chọn điểm Preset mà bạn tạo để theo dõi, sau đó ấn dấu “+” màu xanh trong ô bên dưới.
Bước 3: Trong ô xổ xuống, bạn có thể chọn kiểu kích hoạt theo dõi (Tripwire, Intrusion, Abadoned…)

Bước 4: Bên tay trái, ấn “Draw Rule” để vẽ 1 khu vực phát hiện. Ấn “Draw Target” để vẽ kích thước lớn
nhất và nhỏ nhất của đối tượng muốn phát hiện, giá trị này có thể để mặc định. Sau khi xong, ấn “Save”
để lưu lại.

Bước 5: Cài đặt thời gian. Ấn “Setting” sau mục “Period” để đặt lịch theo dõi. Có thể cài đặt cho từng
ngày khác nhau hoặc chọn “All” cho tất cả các ngày. Mục “Direction” chọn hướng và kiểu phát hiện. Đặt
thời gian theo dấu đối tượng trong ô “Track Time”. Ấn “Save” sau khi hoàn tất.
Như vậy, Trường Thịnh Telecom đã hướng dẫn Hướng dẫn sử dụng các chức năng PTZ trên Camera Speeddome KBVISION chi tiết, hi vọng các bạn thành công theo các bước chia sẻ ở trên. Nếu quý khách có nhu cầu mua camera KBVISION tại TPHCM hoặc tư vấn kỹ thuật vui lòng liên hệ HOTLINE: (028) 38 101 698 – 0911 28 78 98 để được hỗ trợ.
Thông tin liên hệ:
 Camera C6TRF (Có sẵn 1 cảm biến cửa + 1 remote)
1 × 3,599,000 ₫
Camera C6TRF (Có sẵn 1 cảm biến cửa + 1 remote)
1 × 3,599,000 ₫ Camera quan sat KX-1004C4
1 × 414,000 ₫
Camera quan sat KX-1004C4
1 × 414,000 ₫ Camera IP KBVISION KX-Y1001N
1 × 1,044,000 ₫
Camera IP KBVISION KX-Y1001N
1 × 1,044,000 ₫
 Camera C6TRF (Có sẵn 1 cảm biến cửa + 1 remote)
Camera C6TRF (Có sẵn 1 cảm biến cửa + 1 remote)  Camera quan sat KX-1004C4
Camera quan sat KX-1004C4  Camera IP KBVISION KX-Y1001N
Camera IP KBVISION KX-Y1001N 






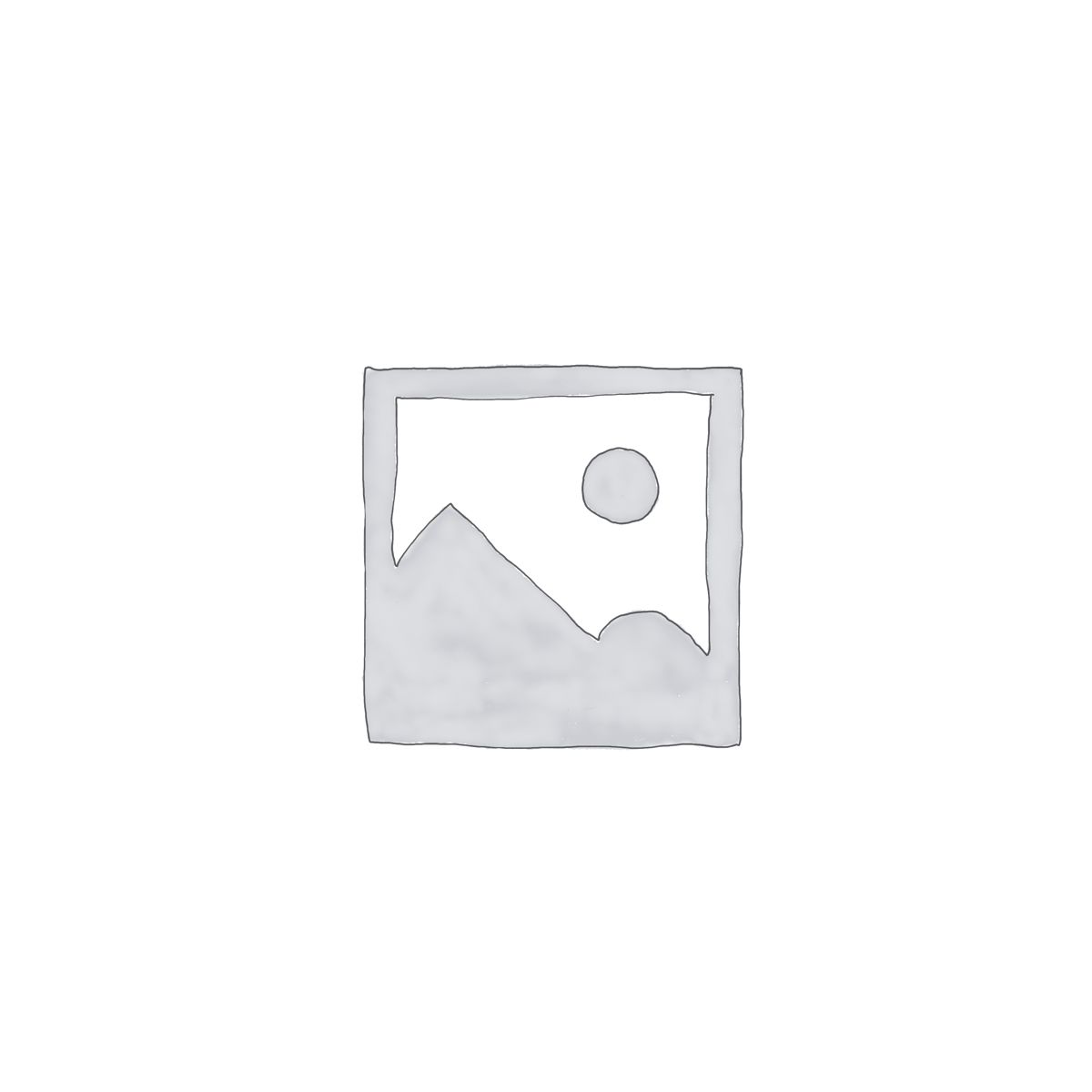













 Bước 2: Vào mục: Setting -> PTZ -> Function -> Pattern
Bước 2: Vào mục: Setting -> PTZ -> Function -> Pattern
 Bước 4: Để test lại, trở về mục “Live”. Chọn “Pattern” trong “PTZ Function”và ấn “Start”
Bước 4: Để test lại, trở về mục “Live”. Chọn “Pattern” trong “PTZ Function”và ấn “Start”






 H – Chức năng PTZ Restart:
H – Chức năng PTZ Restart:





BÀI VIẾT LIÊN QUAN
Tổng hợp các hướng dẫn Reset mật khẩu đầu ghi Hikvision mới nhất
Cách reset camera EZVIZ tại nhà với 8 bước cực đơn giản
Đại lý phân phối camera Imou wifi chính hãng trên toàn quốc
Hướng dẫn cách add camera IP vào đầu ghi KBVISION cực đơn giản
Nhà phân phối camera dahua chính hãng giá rẻ số 1 tại Việt Nam
Nhà nhập khẩu và phân phối camera Hikvision uy tín chính hãng tại Việt Nam