Hướng dẫn cách xem camera Hikvision trên máy tính bằng IVMS 4200
Nhắm mục tiêu giám sát và an ninh, camera Hikvision đã trở thành một trong những giải pháp hàng đầu cho việc quản lý và giám sát an ninh trong nhiều môi trường khác nhau. Đối với những người muốn theo dõi camera Hikvision trên máy tính, phần mềm iVMS 4200 là một công cụ mạnh mẽ và tiện lợi. Với giao diện thân thiện và tính năng đa dạng, iVMS 4200 cho phép bạn xem và điều khiển các camera Hikvision từ xa chỉ với vài bước đơn giản.
Bằng việc sử dụng phần mềm iVMS 4200, bạn có thể kết nối và quản lý nhiều camera Hikvision trên máy tính một cách dễ dàng. Từ việc thêm camera vào danh sách, đến việc xem hình ảnh trực tiếp và tùy chỉnh cài đặt xem, iVMS 4200 mang đến sự thuận tiện và linh hoạt cho việc giám sát an ninh của bạn.
Với hướng dẫn này, chúng ta sẽ đi qua các bước cơ bản để xem camera Hikvision trên máy tính bằng phần mềm iVMS 4200. Bằng cách làm theo những bước đơn giản này, bạn sẽ có khả năng theo dõi và kiểm soát camera Hikvision một cách dễ dàng và hiệu quả.
Hãy cùng khám phá và tận hưởng sự tiện ích của việc xem camera Hikvision trên máy tính bằng phần mềm iVMS 4200!
Hướng dẫn tải và cài đặt phần mềm iVMS 4200
Khi đã chọn được phiên bản phù hợp với máy tính của bạn, bạn có thể làm theo những bước sau để tải về, cài đặt và sử dụng phần mềm iVMS 4200:
- Tải xuống phần mềm iVMS 4200 từ trang web chính thức của Hikvision hoặc từ nguồn tin cậy khác.
- Sau khi tải xuống, chạy tệp cài đặt iVMS-4200 Client trên máy tính của bạn.
- Chấp nhận các điều khoản của Hikvision khi được yêu cầu.
- Trên màn hình tiếp theo, bạn sẽ thấy một hộp kiểm có nội dung “I agree to the terms in License Agreement” của Hikvision. Hãy đảm bảo rằng bạn đã chọn vào ô này.
- Tiếp theo, nhấp vào nút “Next” để tiếp tục quá trình cài đặt.
1. Cài đặt tính nắng cho iVMS-4200 Client trên máy tính, PC, Mac
Nếu bạn đã tải bản đầy đủ (iVMS-4200-v3.3.1.8_E) theo liên kết đã cho, bạn sẽ gặp các tùy chọn sau ở bước này:
- Basic Configuration: Tùy chọn cấu hình cơ bản.
- Video: Tùy chọn xem camera (quản lý camera, đầu ghi hình).
- Access Control: Tùy chọn quản lý thiết bị kiểm soát ra vào.
- Time and Attendance: Tùy chọn chấm công, tính lương.
- E-map: Tùy chọn định vị thời gian thực (theo dõi đường phố, kiểm soát giao thông, điều tra tội phạm…).
- Data Retrieval and Report: Tùy chọn truy xuất dữ liệu và báo cáo.
- All Dashboard: Tùy chọn bảng điều khiển quản trị.
- Topology: Tùy chọn tính năng nâng cao dùng trong mô phỏng hình học và không gian của các đối tượng.
Sau khi bạn đã chọn các tùy chọn phù hợp, nhấp vào “INSTALL”. Một thanh tiến trình (progress bar) sẽ hiển thị và bạn cần chờ trong vài phút để hoàn tất quá trình cài đặt.
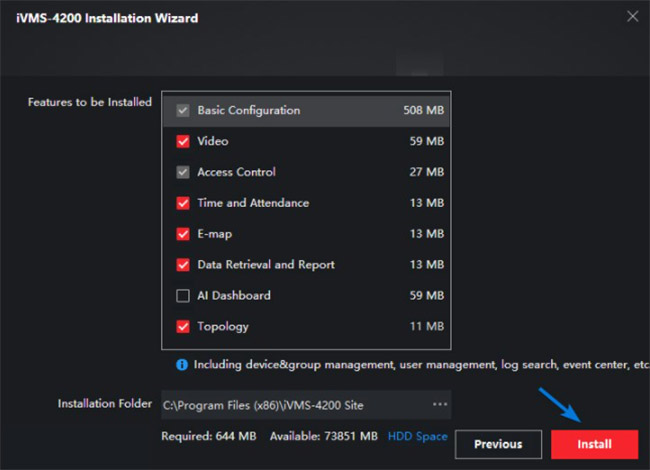
Khi quá trình cài đặt đã hoàn tất, bạn sẽ thấy dòng chữ màu xanh “Installation completed”. Tiếp theo, bạn có thể để mặc định các tùy chọn “Create a Desktop icon” và “Launch Client” và nhấp vào nút “FINISH”.
2. Khởi động iVMS-4200 lần đầu tiên
Sau bước 4, nếu bạn để nguyên tùy chọn “Launch Client”, phần mềm iVMS-4200 sẽ tự động khởi chạy. Nếu không, bạn có thể nhấp đúp vào biểu tượng iVMS-4200 Client trên màn hình desktop để mở phần mềm.
Tiếp theo, chọn “ENABLE” để cho phép cập nhật và tiếp tục quá trình.
Sau đó, bạn cần thực hiện các bước sau để bảo đảm bảo mật:
- Tick vào ô “Private networks, such as my home or work network”.
- Nhấp vào nút “ALLOW ACCESS”.
Sau khi bạn thực hiện các bước trên, iVMS-4200 PC sẽ tự động khởi động.
Tiếp theo, vì đây là lần đầu tiên sử dụng phần mềm, iVMS-4200 sẽ yêu cầu bạn tạo một tài khoản đăng nhập. Bạn sẽ nhìn thấy một hộp thoại yêu cầu tạo tài khoản đăng nhập như hình minh họa bên dưới:
Đăng ký tài khoản đăng nhập iVMS-4200
1. Nhập các thông tin tài khoản như sau:
Dưới đây là các bước tiếp theo:
- Super Username: Nhập tên đăng nhập mà bạn muốn sử dụng, ví dụ: “admin”.
- Password: Đặt mật khẩu cho tài khoản đăng nhập vào phần mềm, ví dụ: “abc@123@”.
- Confirm Password: Nhập lại mật khẩu một lần nữa để xác nhận, ví dụ: “abc@123@”.
- Sau đó, nhấp vào nút “LOGIN” để đăng nhập vào phần mềm iVMS-4200 CMS để xem camera Hikvision (như hình minh họa bên dưới).
Ví dụ minh họa:
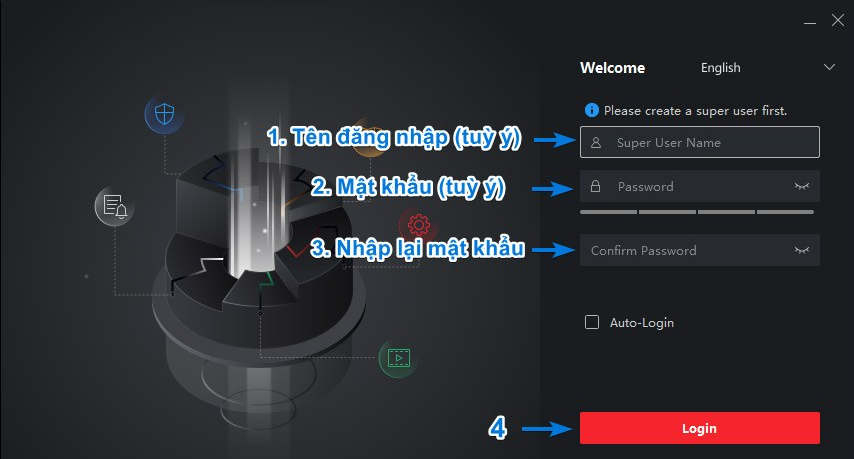
Nếu bạn chọn mục “Auto-Login” như hình trên, lần sau khi mở phần mềm, nó sẽ tự động đăng nhập mà không cần bạn nhập tên người dùng và mật khẩu bằng tay.
2. Bảo mật tài khoản bằng những câu hỏi bảo mật
Bước tiếp theo là phần mềm CMS Hikvision sẽ yêu cầu bạn trả lời các câu hỏi bảo mật. Điều này nhằm mục đích giúp bạn khôi phục mật khẩu nếu bạn quên (như đã thiết lập ở bước 2 trước đó).
Bạn sẽ lần lượt chọn và trả lời 3 câu hỏi bảo mật như hình minh họa bên dưới:
Sau đó, bạn sẽ đọc các thông tin hướng dẫn sử dụng iVMS-4200. Nhấp vào “OK” để tiếp tục.
Tiếp theo, bạn có thể đóng luôn phần tự động sao lưu (auto backup) bằng cách chọn “Close”.
Cuối cùng, bạn sẽ được chuyển đến giao diện chính – Dashboard (Control panel) của phần mềm iVMS-4200.
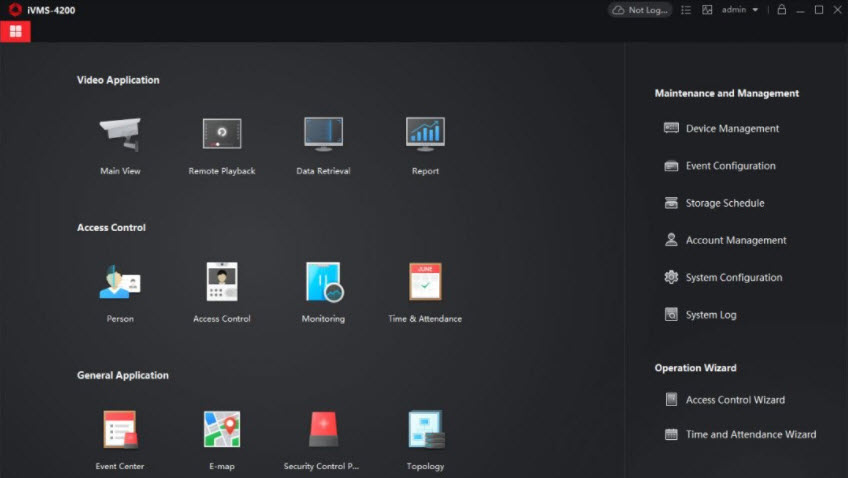
Tìm hiểu tính năng chính của phần mềm iVMS-4200
Dưới đây là mô tả lại các tính năng chính của phân hệ quản lý camera và đầu ghi hình trong iVMS-4200:
1. Dashboard quản trị iVMS-4200: Đây là giao diện trang chủ của phần mềm iVMS-4200, nơi bạn có thể truy cập và quản lý các tính năng khác.
2. Video Application: Đây là phân hệ chính dùng để quản lý camera. Các tính năng trong phân hệ này bao gồm:
- Main view: Cho phép xem trực tiếp hình ảnh từ các camera Hikvision trên máy tính, laptop hoặc MacOS.
- Remote Playback: Cho phép xem lại hình ảnh đã ghi từ các camera Hikvision.
3. Data Retrieval: Đây là tính năng truy xuất dữ liệu chuyên sâu. Nó cho phép truy xuất các dữ liệu nhận dạng khuôn mặt, phát hiện chuyển động, phương tiện giao thông và dữ liệu hành vi từ các dòng camera cao cấp của Hikvision.
4. Report: Tính năng này cho phép xuất dữ liệu báo cáo dưới dạng bản đồ. Các báo cáo có thể bao gồm đo đếm người (People counting), phân tích giao nhau (intersect analysis), quản lý hàng đợi (Queue Management), bản đồ nhiệt (Heatmap), nhiệt độ cơ thể (Skin-Surface Temperature), và nhiều tính năng khác.
1. Access Control: phân hệ kiểm soát ra vào
Dưới đây là mô tả lại chú thích cho các tính năng sau trong iVMS-4200:
- Access Control: Phân hệ này được sử dụng để quản lý thiết bị kiểm soát ra vào như máy chấm công vân tay/thẻ từ, thiết bị đóng/mở cửa, kiểm soát cửa ra vào, kiểm soát thanh chắn barie và các thiết bị tương tự.
- Person: Tính năng này cho phép bạn thêm dữ liệu của nhân viên hoặc người ra vào, bao gồm thông tin cá nhân và quyền truy cập.
- Monitoring: Tính năng này cho phép bạn theo dõi dữ liệu ra vào từ các thiết bị kiểm soát.
- Time & Attendance: Tính năng này dùng để chấm công và tính lương cho nhân viên.
- #3 General Application: Đây là một phân hệ tổng hợp các tính năng khác của iVMS-4200.
- Event Center: Tính năng này giúp kiểm soát các sự kiện diễn ra trong hệ thống.
- E-map: Tính năng này cung cấp bản đồ điện tử để mô phỏng các đối tượng di chuyển, như theo dõi đường phố, kiểm soát giao thông hoặc điều tra tội phạm.
- Security Control Panel: Đây là trung tâm điều khiển báo động, giúp quản lý các hệ thống báo động và cảnh báo.
- Topology: Tính năng này sử dụng mô phỏng hình học để hiển thị các đối tượng và không gian trong hệ thống.
2. Menu “Mainternance and Management”
Đây là menu cài đặt, cấu hình thiết bị, cấu hình hệ thống, quản lý tài khoản quản trị của phần mềm, cấu hình (setting) phần mềm.
Dưới đây là mô tả lại các mục chính trong menu quản lý của iVMS-4200:
- Device and Management: Mục này được sử dụng để quản lý thiết bị, bao gồm việc thêm hoặc xóa các thiết bị như camera, đầu ghi hình, thiết bị kiểm soát ra vào và các thiết bị khác.
- Event Configuration: Tại đây, bạn có thể cấu hình các sự kiện như báo động và cảnh báo trên phần mềm, thiết lập thông báo và báo động cho camera khi có chuyển động hoặc các sự kiện nhận dạng. Bạn cũng có thể cấu hình hệ thống kiểm soát ra vào để phát hiện xâm nhập trái phép.
- Storage Schedule: Mục này cho phép bạn lên lịch ghi hình và cấu hình thời gian ghi hình hoặc ngừng ghi hình cho hệ thống camera và đầu ghi.
- Account Management: Ở đây, bạn có thể quản lý các tài khoản và thêm hoặc xóa người dùng được phép truy cập vào hệ thống để xem camera. Bạn cũng có thể cấp quyền cho từng người dùng, giới hạn số lượng camera có thể xem, quyền xem lại và quyền cài đặt hệ thống.
- System Configuration: Mục này cho phép bạn cấu hình các tính năng của hệ thống như ngày tháng, múi giờ, độ phân giải, chuẩn nén hình ảnh, đường dẫn lưu trữ dữ liệu, âm thanh báo động, cấu hình thanh công cụ, email và xác thực bảo mật.
- System Log: Ở đây, bạn có thể xem lại nhật ký hệ thống, bao gồm thời gian đăng nhập của người dùng.
3. Cách đóng mở các tab chức năng trên iVMS-4200
Phần mềm iVMS-4200 hỗ trợ người dùng mở nhiều tab để chạy đa nhiệm, tương tự như Google Chrome. Mỗi khi bạn nhấp vào một tính năng, phần mềm sẽ mở một tab mới. Bạn có thể dễ dàng chuyển đổi giữa các tab chức năng này.
Để đóng từng tab, bạn chỉ cần di chuột lên góc phải của mỗi tab, sẽ hiển thị một nút “đóng tab” (xem hình minh hoạ dưới đây). Nếu bạn đóng tất cả các tab, giao diện chính (dashboard) của phần mềm sẽ được hiển thị trở lại.
Để trở về giao diện chính (dashboard) của phần mềm, bạn có thể nhấp vào biểu tượng “4 ô vuông nhỏ” ở phía bên trái màn hình (xem hình minh hoạ). Điều này sẽ đưa bạn trở lại Dashboard quản trị iVMS-4200.
Kết nối thiết bị camera Hikvision cùng iVMS-4200
Thêm thiết bị vào phần mềm iVMS-4200 trên PC có thể được thực hiện bằng các bước sau:
- Mở phần mềm iVMS-4200 trên máy tính.
- Trên giao diện Dashboard của iVMS-4200, chọn mục “Device Management”.
- Nhấp vào nút “ADD” để thêm một thiết bị mới.
- Trong cửa sổ mới hiển thị, chọn kiểu kết nối với thiết bị mới. Có các lựa chọn như sau:
- IP/Domain: Nếu thiết bị được kết nối thông qua địa chỉ IP hoặc tên miền.
- Serial Number: Nếu thiết bị có số serial được cung cấp.
- P2P: Nếu sử dụng kết nối P2P để kết nối với thiết bị.
- Cung cấp thông tin cần thiết theo từng kiểu kết nối, ví dụ như địa chỉ IP, cổng, tên đăng nhập, mật khẩu, số serial, v.v.
- Sau khi nhập thông tin, nhấp vào nút “Add” để hoàn tất quá trình thêm thiết bị.
- Thiết bị sẽ được thêm vào danh sách quản lý trong iVMS-4200 và bạn sẽ có thể xem live view của camera từ thiết bị đó trên máy tính.
Lưu ý rằng các thông tin cần thiết để thêm thiết bị có thể khác nhau tùy theo kiểu kết nối và thiết bị cụ thể.
Có 6 kiểu kết với thiết bị Camera Hikvision như sau:
- Kết nối IP/Domain: Kết nối trực tiếp với thiết bị thông qua địa chỉ IP hoặc tên miền của camera.
- Kết nối Cloud P2P: Kết nối qua đám mây P2P mà không cần sử dụng tên miền.
- Kết nối IP Segment: Phân phối địa chỉ IP để kết nối với các thiết bị trong cùng một đoạn mạng.
- Kết nối ISUP: Sử dụng chuẩn ISUP của camera Hikvision để thiết lập kết nối.
- Kết nối HiDDNS: Kết nối thông qua hệ thống tên miền riêng của Hikvision.
- Kết nối hàng loạt (Batch Import): Kết nối đồng thời nhiều thiết bị.
Lưu ý: Kiểu kết nối số 1 (kết nối đầu ghi bằng IP hoặc tên miền) và kiểu kết nối số 2 (kết nối đầu ghi qua Cloud P2P) là hai kiểu phổ biến nhất hiện nay.
Cách kết nối số 1: Kết nối đầu ghi hình/camera thông qua Cloud P2P
Để kết nối bằng Cloud P2P, hãy thực hiện các bước sau:
- Đăng nhập vào tài khoản Hik-Connect trên phần mềm iVMS-4200. Nếu bạn chưa có tài khoản Hik-Connect, vui lòng đăng ký tại đây.
- Tiếp theo, thêm đầu ghi hoặc camera vào phần mềm iVMS-4200 bằng cách nhập serial number và verification code của thiết bị. Điều này sẽ giúp phần mềm iVMS-4200 kết nối trực tiếp với đầu ghi hoặc camera qua Cloud P2P, cho phép hiển thị hình ảnh camera Hikvision trên máy tính.
- Đăng nhập vào tài khoản Hik-Connect thông qua Cloud P2P.
- Đánh dấu chọn mục “Cloud P2P”.
- Chọn vùng lãnh thổ là “Việt Nam”.
- Nhấn “LOGIN” để đăng nhập vào tài khoản Hik-Connect của bạn và chuẩn bị sẵn sàng để xem camera.
Qua các bước này, bạn sẽ có thể kết nối đầu ghi hoặc camera Hikvision với phần mềm iVMS-4200 thông qua Cloud P2P và xem hình ảnh trực tiếp trên máy tính.
Đăng nhập vào tài khoản Hik-Connect:
Nếu bạn đã đăng ký tài khoản Cloud P2P của Hikvision để xem camera trên điện thoại trước đó, việc đăng nhập sẽ rất đơn giản. Hãy làm theo các bước sau:
- Nhập thông tin đăng nhập vào hai trường dữ liệu như hình dưới đây:
- Tên người dùng / Số điện thoại: Điền email hoặc số điện thoại mà bạn đã sử dụng để đăng ký tài khoản Hik-Connect để xem camera Hikvision trên điện thoại hoặc máy tính bảng.
- Mật khẩu: Nhập mật khẩu bạn đã tạo khi đăng ký tài khoản Hik-Connect.
- Nhấp vào “LOGIN” để đăng nhập vào tài khoản Hik-Connect. Điều này sẽ tạo kết nối giữa phần mềm iVMS-4200 và tài khoản Hik-Connect của bạn.
- Sau khi đăng nhập thành công, một thông báo sẽ xuất hiện. Bạn có thể nhấp vào “CLOSE” để tiếp tục.
- Hiển thị các thiết bị camera trong tài khoản Hik-Connect Cloud P2P.
Màn hình tiếp theo sẽ hiển thị các thiết bị sẵn có trong tài khoản Hik-Connect của bạn:
Hãy chú ý các thông số sau đây:
- Logged in (ở phía trên cùng): Thể hiện rằng phần mềm iVMS-4200 đã kết nối thành công với tài khoản Hik-Connect P2P.
- Cột Name (bên trái): Hiển thị danh sách các thiết bị đầu ghi và camera hiện có trong tài khoản Hik-Connect của bạn.
- Cột Connection type: Hiển thị loại kết nối hiện tại, trong trường hợp này là Cloud P2P.
- Cột “Resource usage status”: Hiển thị trạng thái của thiết bị. Nếu trạng thái là “Online”, có nghĩa là thiết bị đã sẵn sàng để kết nối và xem camera trên iVMS-4200. Nếu trạng thái là “Offline”, có nghĩa là thiết bị không hoạt động.
Để mở Dashboard quản trị và chọn Live view, làm theo các bước sau:
- Nhấp vào mục “Main view” để truy cập vào phần xem camera Hikvision trực tiếp trên máy tính (Live view camera).
- Điều này sẽ mở Dashboard quản trị, nơi bạn có thể xem các hình ảnh trực tiếp từ các camera Hikvision.
Cách 2: Kết nối thiết bị bằng IP hoặc tên miền
Để kết nối thiết bị bằng IP hoặc tên miền, hãy làm theo các bước sau:
1. Chọn mục “Device Management” trên iVMS-4200.
2. Thêm thiết bị vào iVMS-4200:
-
- Tại bảng thông số thiết bị, nhập các thông số sau (trong ví dụ này, chúng ta sử dụng đầu ghi hình DVR 16 kênh):
- Name: Nhập một tên tuỳ ý để nhận dạng thiết bị, ví dụ: “Camera Villa Hậu Nghĩa”.
- Address: Nhập địa chỉ IP hoặc tên miền của thiết bị, ví dụ: “villahaunghia.dyndns.org”.
- Username: Nhập tên đăng nhập của đầu ghi, ví dụ: “admin”.
- Password: Nhập mật khẩu đăng nhập đầu ghi, ví dụ: “123456@hikvision”.
- Nhấp vào nút “ADD” để hoàn tất quá trình thêm thiết bị bằng tên miền.
- Thiết bị sẽ trở thành trạng thái “Online” (kết nối thành công).
- Tại bảng thông số thiết bị, nhập các thông số sau (trong ví dụ này, chúng ta sử dụng đầu ghi hình DVR 16 kênh):
3. Nhấp vào nút trở lại Dashboard iVMS-4200.
4. Mở mục “Main view” để xem hình ảnh trực tiếp từ camera.
Xem trực tiếp camera Hikvision trên máy tính bằng iVMS-4200
Để xem trực tiếp camera Hikvision trên máy tính, làm theo các bước sau:
Nhấp đúp chuột vào tên camera trong phần mềm iVMS-4200. Khi đó, iVMS-4200 sẽ hiển thị toàn bộ hình ảnh từ camera Hikvision trên máy tính. (Hình minh hoạ 1 là xem camera bằng tên miền).
Dưới đây là hình ảnh xem camera trên máy tính bằng Cloud P2P (Hình 2).
Để tuỳ chỉnh một số thao tác khi xem camera trực tiếp trên iVMS-4200, bạn có thể thực hiện những điều sau:
- Để tuỳ chỉnh số lượng khung hình của camera trên iVMS-4200.
- Để xem camera toàn màn hình (Full Screen).
- Cài đặt video, bao gồm video, hình ảnh và nơi lưu trữ.
Cách xem lại camera Hikvision trên máy tính bằng iVMS-4200
Để xem lại camera Hikvision trên máy tính bằng iVMS-4200, thực hiện theo các bước sau:
2. Chọn “Remote Playback” để xem lại camera Hikvision.
2. Chọn camera mà bạn muốn xem lại hình ảnh bằng cách nhấp vào mũi tên bên cạnh danh sách camera và chọn đúng camera cần xem lại.
3. Chọn thời gian mà bạn muốn xem lại.a. Nhấp vào biểu tượng ngày giờ ở góc trái (như trong hình minh họa).
- Chọn ngày bắt đầu và ngày kết thúc.
- Chọn thời gian bắt đầu và thời gian kết thúc.
- Nhấp OK để phần mềm iVMS-4200 tìm kiếm dữ liệu playback.
Sau đó, để xem lại camera:
- Lần lượt nhấp đúp chuột vào các camera mà bạn muốn xem lại.
- Mỗi lần nhấp đúp chuột vào một camera, hình ảnh của camera sẽ hiển thị trong khung hình bên phải để bạn có thể xem lại.
Lưu ý: Bạn có thể chọn nhiều camera để xem lại cùng lúc, tuy nhiên, tốt nhất không nên chọn quá 4 camera để tránh quá tải cho đầu ghi khi truy xuất dữ liệu playback đồng thời.
Cách xem lại camera Hikvision trên máy tính bằng iVMS-4200
Trường Thịnh Telecom đã thành lập một đội ngũ chuyên viên giàu kinh nghiệm và có trình độ cao về hệ thống camera Hikvision. Với sự hiểu biết sâu rộng về công nghệ và cấu trúc của hệ thống này, đội ngũ chuyên gia của Trường Thịnh có khả năng cài đặt và khôi phục cấu hình camera Hikvision một cách chính xác và hiệu quả.
Khi bạn cần cài đặt camera Hikvision cho hệ thống an ninh của mình, Trường Thịnh sẽ tư vấn và thiết kế một giải pháp phù hợp với yêu cầu và mục tiêu của bạn. Chúng tôi đảm bảo rằng hệ thống camera Hikvision được lắp đặt chuyên nghiệp, đảm bảo khả năng quét rõ nét và phản hồi nhanh chóng trong mọi tình huống. Với việc áp dụng công nghệ tiên tiến, chúng tôi cam kết mang đến cho bạn sự yên tâm và an tâm trong việc giám sát và bảo vệ tài sản quý giá.
Hơn nữa, Trường Thịnh cung cấp dịch vụ khôi phục tài khoản cũ cho camera Hikvisionn. Nếu bạn quên mật khẩu hoặc gặp khó khăn khi truy cập vào hệ thống, chúng tôi có thể giúp bạn khôi phục tài khoản một cách nhanh chóng và an toàn. Với kỹ thuật cao cấp và quy trình đáng tin cậy, chúng tôi sẽ hợp tác với bạn để đảm bảo rằng bạn có thể truy cập vào hệ thống camera Hikvision một cách dễ dàng và thuận tiện.

CÔNG TY TNHH ĐẦU TƯ CÔNG NGHỆ TRƯỜNG THỊNH
Địa chỉ : 14 Trịnh Lỗi, Phường Phú Thọ Hòa, Quận Tân Phú, TP Hồ Chí Minh
Điện thoại: (028) 38 101 698 – 0911 28 78 98
Kinh doanh: 0888 319 798 (Ms.Phượng) – 0923 388 979 (Ms.Thủy) – 083 6868 800 (Ms.Hảo) – 0946 938 228 (Ms Vương) – 0917 392 283 (Ms.Nhàn)
Email : truongthinhtelecom@gmail.com
Website: https://truongthinhtelecom.com/
☑ Facebook: https://www.facebook.com/truongthinhtelecom
☑ Instagram: https://www.instagram.com/congnghetruongthinh/
☑ Subscribe Kênh YouTube: https://www.youtube.com/channel/UCdIh2kum4E0MsvvRYbx8TtQ/




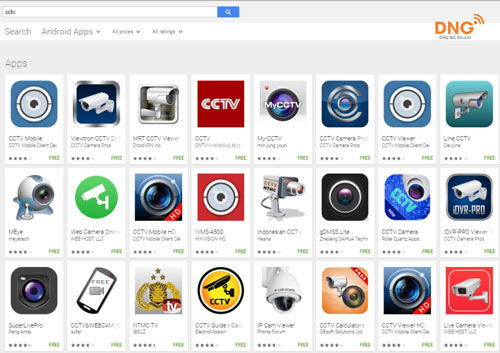



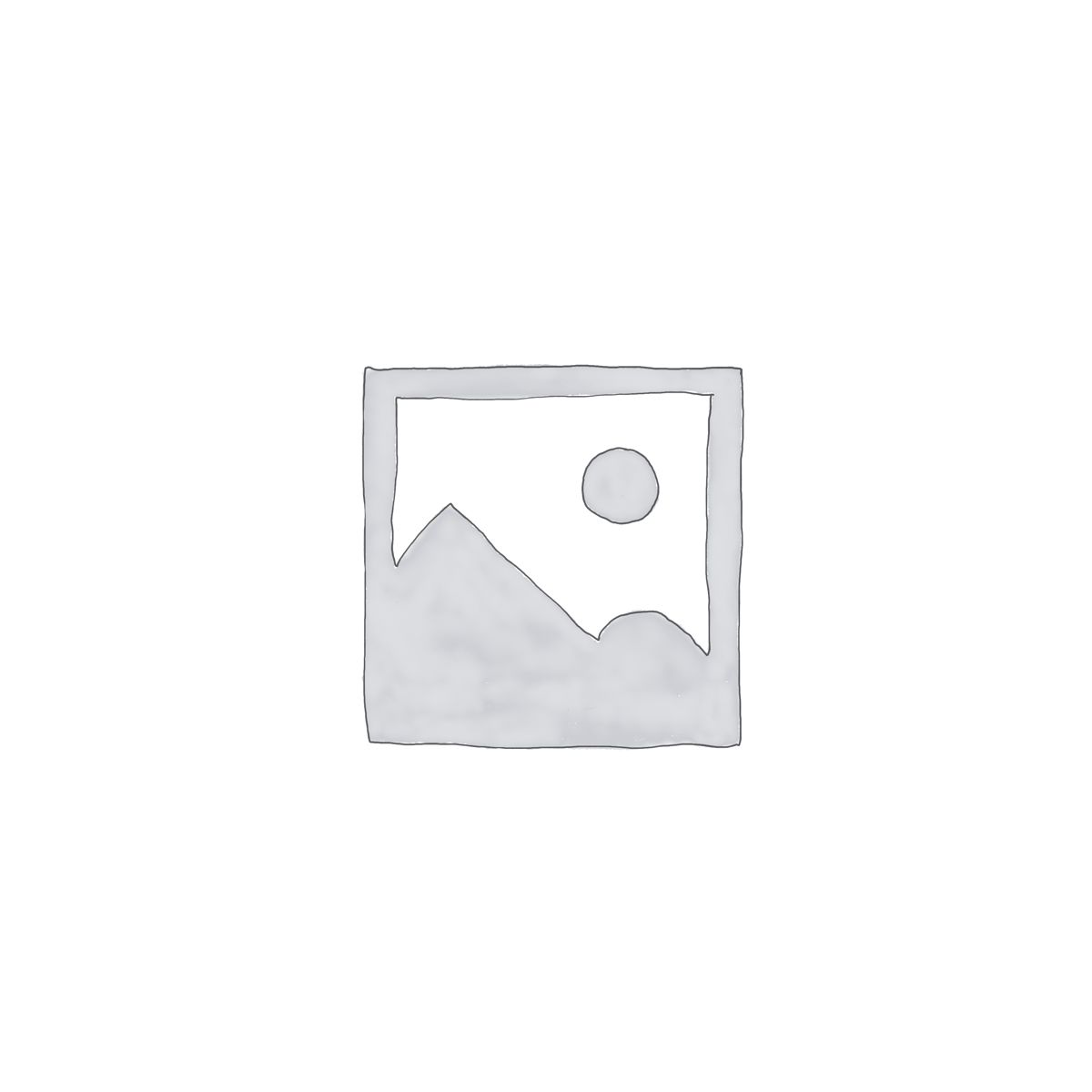
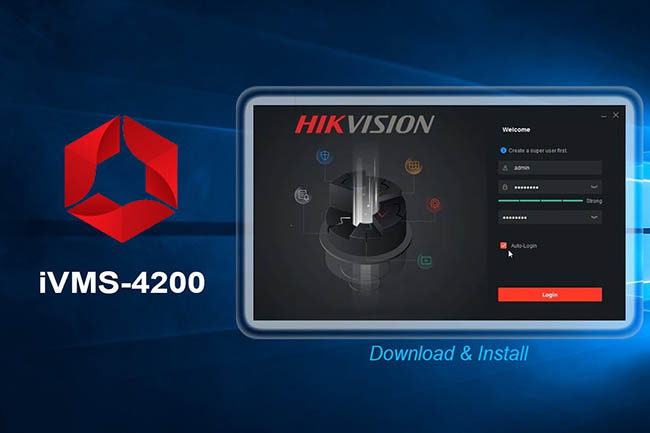
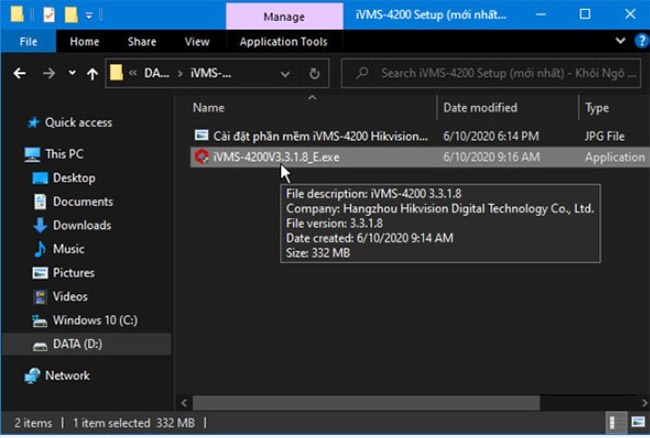
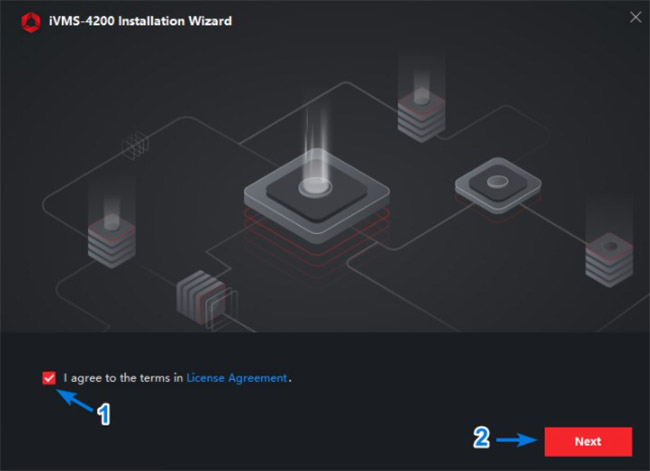
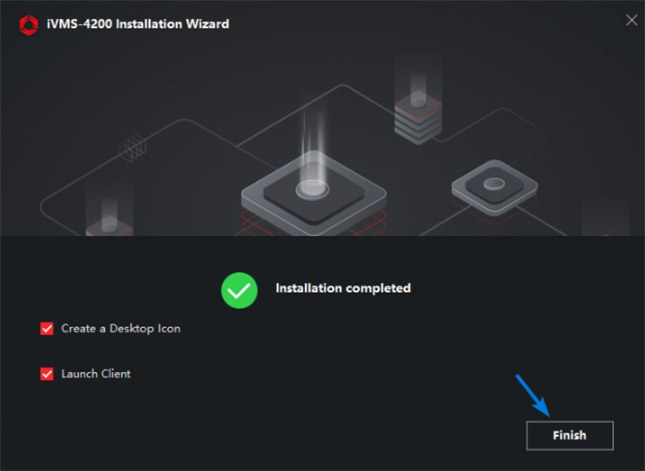
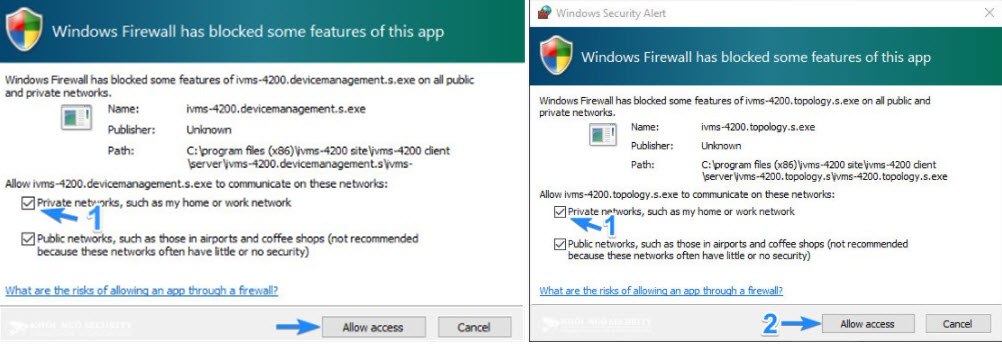
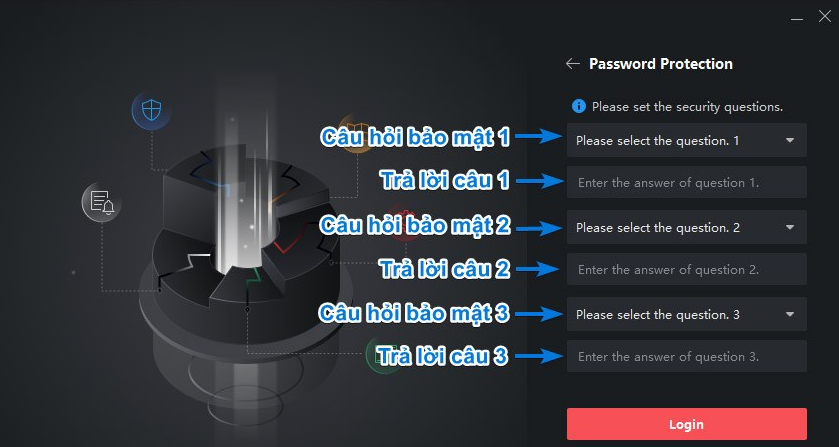
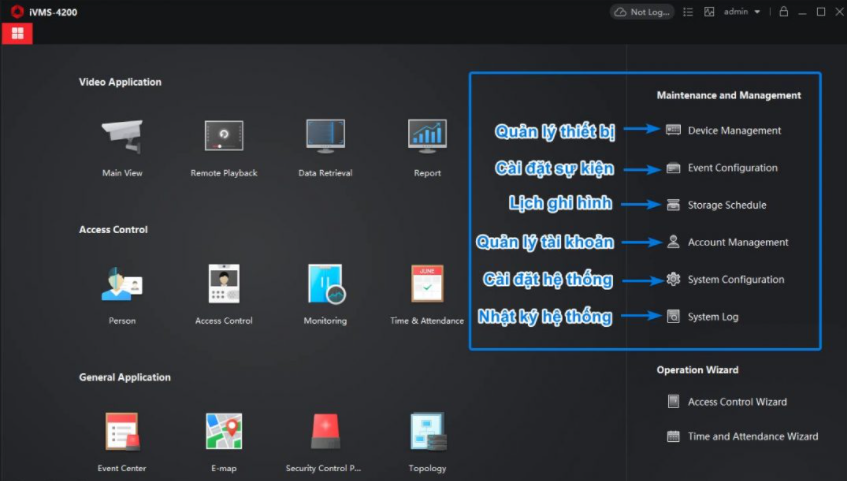
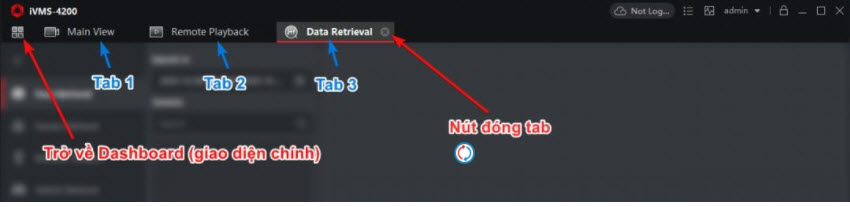
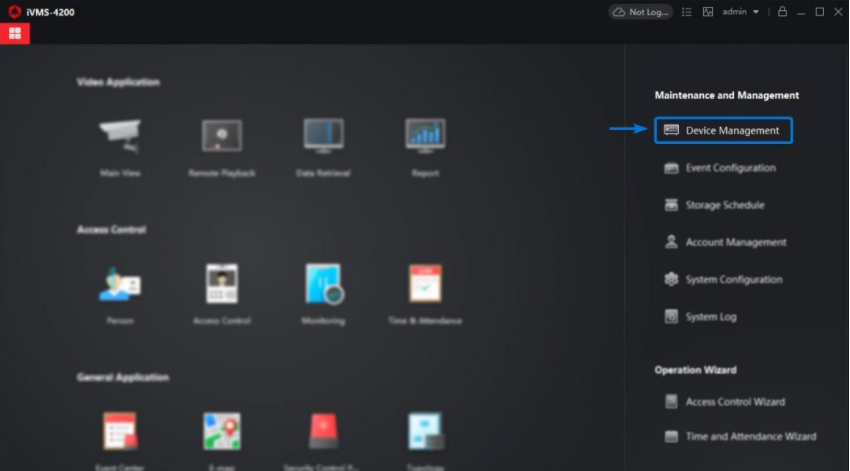
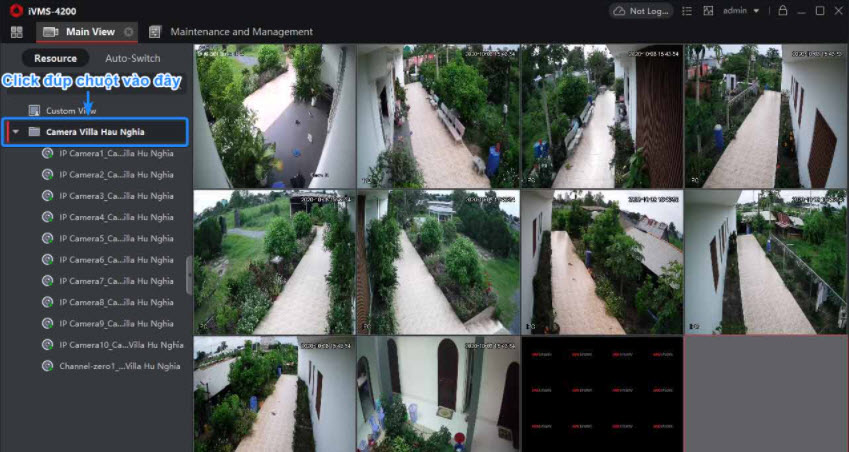
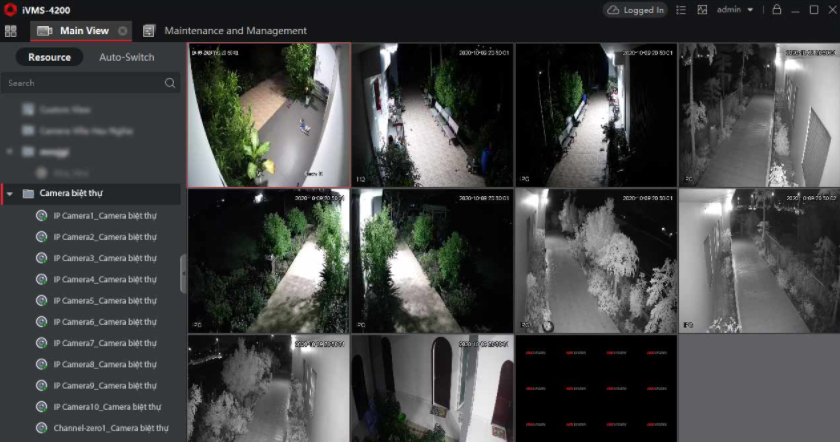
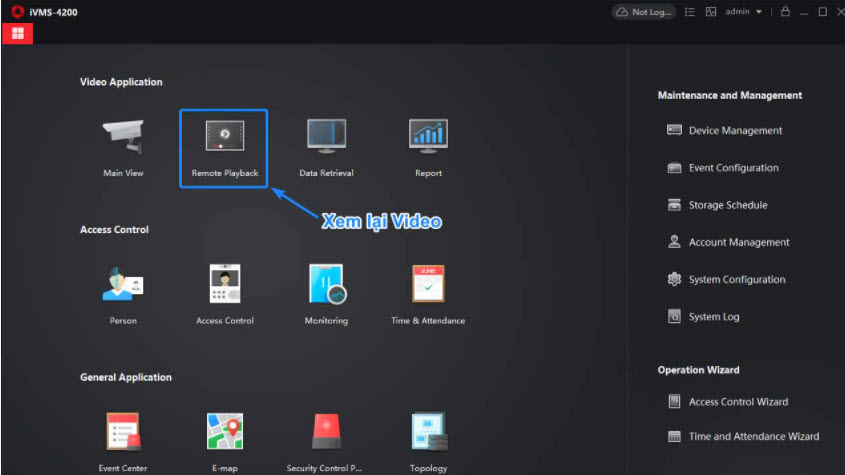
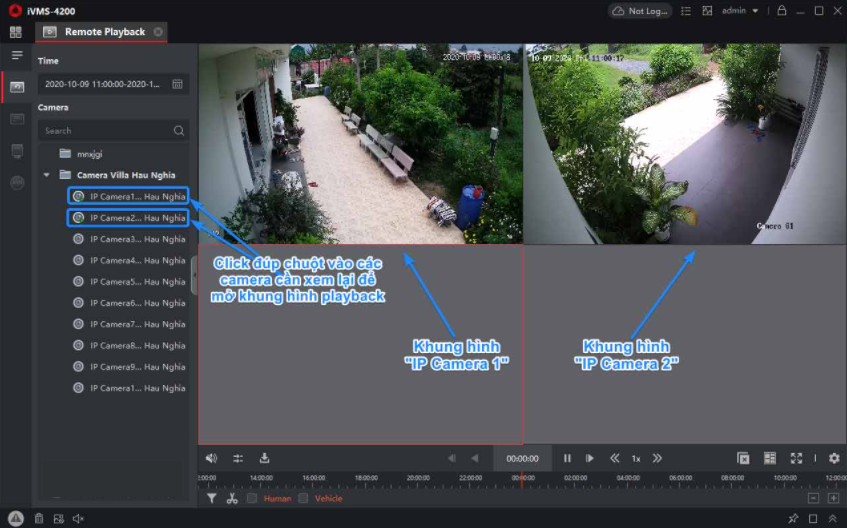
BÀI VIẾT LIÊN QUAN
Thiết bị nhà thông minh Imou – Giải pháp an ninh và tiện ích toàn diện cho ngôi nhà
Cách lấy lại mật khẩu camera IMOU đơn giản và nhanh chóng
Cách lấy lại mật khẩu camera Yoosee đơn giản khi bị quên
Tài khoản camera Hikvision bị khóa phải làm sao? Cách khắc phục
Tài khoản camera Ezviz bị khóa cách khắc phục thế nào?
Camera Kbvision báo người dùng bị khóa: Nguyên nhân và cách khắc phục