HƯỚNG DẪN SỬ DỤNG BỘ BÁO ĐỘNG TRUNG TÂM KX-AL02-w
HƯỚNG DẪN SỬ DỤNG BỘ BÁO ĐỘNG TRUNG TÂM
KX-AL02-w
I. Hướng dẫn an toàn và cảnh báo
Xin vui lòng đọc kỹ các hướng dẫn an toàn và cảnh báo dưới đây trước khi sử dụng sản phẩm để tránh gây hư hỏng và làm tổn thương người sử dụng. Sau khi đọc, hãy giữ lại bản hướng dẫn sử dụng này.
Lưu ý:
– Hãy thay đổi mật khẩu mặc định sau khi cài đặt.
– Không lắp đặt nơi có ánh nắng trực tiếp hoặc có nhiệt độ cao. Nhiệt độ tăng cao có thể gây cháy nổ hoặc hư hỏng thiết bị.
– Không lắp đặt ở nơi có nhiều khói, bụi hoặc hơi nước. Điều đó có thể gây cháy nổ hoặc điện giật.
– Thiết bị phải được lắp đặt trên mặt phẳng, cứng, để đề phòng trường hợp rung lắc hoặc động đất xảy ra.
– Không làm rơi đổ nước hoặc chất lỏng khác lên thiết bị. Không để các vật nặng đè lên thiết bị.
– Không lắp thiết bị nơi kín khí, hoặc đặt kín các vật khác xung quanh thiết bị. Việc đó có thể làm cho nhiệt độ thiết bị tăng cao và dễ gây cháy nổ.
– Sử dụng sản phẩm trong ngưỡng hiệu điện thế cho phép.
– Không tháo gỡ sản phẩm khi không có sự hướng dẫn từ kỹ thuật viên.
– Vui lòng vận chuyển, bảo quản và sử dụng sản phẩm trong môi trường nhiệt độ và độ ẩm cho phép.
Cảnh báo:
– Sử dụng pin đúng kỹ thuật để tránh gây cháy nổi hoặc nguy hiểm khác.
– Khi thay thế pin, hãy sử dụng cùng loại.
– Không sử dụng dây điện không được khuyến cáo. Hãy sử dụng dây điện phù hợp với điện thế cho phép, nếu không có thể gây cháy nổ hoặc chập điện.
– Vui lòng sử dụng nguồn cấp điện phù hợp với chuẩn SELV và IEC60950-1 Limited Power Source.Sử dụng đúng với điện thế được dán trên sản phẩm.
II. Lưu ý khác
– Bản hướng dẫn sử dụng này chỉ mang tính tham khảo, hình ảnh dựa trên sản phẩm thực tế.
– Tất cả các thiết kế, phần mềm và hướng dẫn bên dưới đều có thể thay đổi mà không thông báo trước.
– Chúng tôi sẽ không chịu trách nhiệm cho các hư hại hoặc tổn thương gây ra do không làm theo bản hướng dẫn sử dụng.
– Thông tin chi tiết, vui lòng truy cập website của chúng tôi.
III. Mở hộp
– Khi mở hộp, vui lòng kiểm tra kỹ thiết bị và phụ kiện đi kèm theo danh sách bên dưới:
IV. Sơ đồ kết nối

V. Chi tiết thiết bị


VI. Quy trình lắp đặt
1. Lắp thẻ nhớ SD
- Tháo nắp chụp bảo vệ, lấy viên pin ra.
- Lắp thẻ nhớ vào theo hướng mũi tên.
Lưu ý: Hãy tháo nguồn điện trước khi lắp hoặc tháo thẻ nhớ.

2. Lắp thẻ SIM
- Tháo nắp bảo vệ khe thẻ SIM bằng cách đẩy về phía đầu dây cáp. Nhấc lên để mở.
- Lắp thẻ SIM theo đúng chiều mũi tên.
- Đậy nắp bảo vệ lại.

3. Lắp pin.
- Tháo nắp chụp bảo vệ khe pin.
- Lắp pin vào đúng chiều.
- Đậy nắp chụp lại.

4. Lắp dây cáp
- Lắp dây cáp đúng loại đúng chiều.
- Kéo dây cáp qua khe cùng lúc.

5. Lắp có hộp điện âm tường
- Lắp khung vào vừa vặn với hộp âm tường bằng ốc A.
- Treo thiết bị vào khung theo đúng chiều mũi tên.

6. Lắp không có hộp âm tường
- Khoan lỗ trên tường theo đúng lỗ trên khung, sau đó gắn
- Gắn khung vào lỗ vừa khoang
- Treo thiết bị vào khung theo đúng chiều mũi tên.

VII. Thiết lập Mật khẩu
Để đảm bảo tính bảo mật, chúng tôi khuyến cáo người dùng nên đổi mật khẩu trong lần
đăng nhập đầu tiên, hoặc đổi mật khẩu ở mục Setting -> Set Password.
- Khởi động thiết bị, Nó sẽ hiện giao diện Set Password. Bấm phím “lên” hoặc “xuống” để
chọn trường nhập. Nhập mật khẩu bằng bàn phím số, nhập lại lần 2 để xác nhận.
Lưu ý: Trong trường hợp nhập sai, dùng phím “lên” hoặc “xuống” để chọn Clear để xóa
nội dung nhập. - Bấm “lên” hoặc “xuống” để chọn Next và bấm OK để vào trang chủ.

VIII. Trang Chủ
Sau khi khởi động hoàn tất, Trang chủ sẽ hiển thị giống như hình bên dưới:

IX. Cài đặt mạng dây
1.Ở trang chủ, bấm “lên” hoặc “xuống” để chọnSystem, bấm OK.
2.Bấm “lên” hoặc “xuống” để chọn NET, bấm OK.
3.Bấm “lên” hoặc “xuống” để chọn Wired, bấm OK.

4.Bấm “lên” hoặc “xuống”, chọn mục Address, bấm ![]() để xóa các thông tin cũ, nhập địa chỉ mới bằng bàn phím số. Lặp lại với địa chỉ, subnet mask, gateway, DSN1 và DNS2.
để xóa các thông tin cũ, nhập địa chỉ mới bằng bàn phím số. Lặp lại với địa chỉ, subnet mask, gateway, DSN1 và DNS2.
Lưu ý: Nếu bạn check chọn DHCP, hệ thống sẽ tự nhận địa chỉ IP, bạn không cần phải nhập bằng tay.
5.Bấm “lên” hoặc “xuống” để chọn Save. Bấm OK để lưu lại.

X. Cài đặt mạng không dây
1. Tại trang chủ, bấm “lên” hoặc “xuống” để chọn tới System, bấm OK.
2. Bấm “lên” hoặc “xuống” chọn đến Net, bấm OK.
3. Bấm “lên” hoặc “xuống” để chọn Wifi, bấm OK

4. Bấm “lên” hoặc “xuống” để chọn ![]() bấm OK để chuyển thành
bấm OK để chuyển thành ![]() , Bật Wifi.
, Bật Wifi.
5. Bấm “lên” hoặc “xuống” để chọn Search, bấm OK để tìm kiếm và hiện mạng Wifi khả dụng. Bấm “lên” hoặc “xuống” để chọn mạng Wifi, bấm OK và nhập mật khẩu để kết nối. Nếu giao diện hiển thị thông tin mạng Wifi, có nghĩa là đã kết nối thành công,nếu không, hãy thử lại.


Lưu ý:
– Nút Pair được dùng khi kết nối cùng mạng wifi với với điện thoại. Khi bạn nhập mật khẩu wifi trên APP, chọn Pair trên thiết bị để kết nối wifi. Xem thêm mục Hướng dẫn APP trên điện thoại.
XI. Thiết lập P2P
Bật tính năng P2P trên thiết bị, mở APP trên điện thoại, nhập trực tiếp số SN hoặc scan mã QR để lấy SN, lưu lại và bạn có thể bật tắt bảo vệ bằng APP, quản lý nhiều thiết bị cùng lúc.
Lưu ý: Khi sử dụng tính năng này, bạn phải kết nối Wifi cho thiết bị.
1. Tại trang chủ, bấm “lên” hoặc “xuống” để chọn đến System, bấm OK.
2. Bấm “lên” hoặc “xuống” để chọn đến Net, bấm OK.
3. Bấm “lên” hoặc “xuống”, chọn mục P2P, bấm OK.

4. Bấm “lên” hoặc “xuống”, chọn ![]() bấm OK, chuyển thành
bấm OK, chuyển thành ![]() , bật tính năng P2P. Trạng thái chuyển thành “Online”. Bây giờ bạn có thể dùng APP để quét mã QR hoặc nhập trực tiếp số SN để thêm thiết bị và quản lý trực tiếp.
, bật tính năng P2P. Trạng thái chuyển thành “Online”. Bây giờ bạn có thể dùng APP để quét mã QR hoặc nhập trực tiếp số SN để thêm thiết bị và quản lý trực tiếp.

XII. Thêm thiết bị không dây
1. Tại Trang chủ, bấm “lên” hoặc “xuống” để chọn đến Setting, bấm OK.
2. Bấm “lên” hoặc “xuống” để đến mục Wireless Enrollment, bấm OK.

3. Bấm “lên” hoặc “xuống”, bấm ![]() ,bấm OK để bật tính năng thêm thiết bị không dây, biểu tượng sẽ chuyển thành
,bấm OK để bật tính năng thêm thiết bị không dây, biểu tượng sẽ chuyển thành ![]() .
.
4. Thiết bị không dây được hỗ trợ có trong Phụ Lục 1.

XIII. Thêm Camera
Dùng để thêm/xóa một camera từ xa.
Lưu ý:
– Screen Saver: Bảo vệ màn hình – tính năng này sẽ bật nếu ko có sự kiện trong 1 thời gian. Bạn có thể mở màn hình trở lại bằng cách chạm một phím bất kỳ.
– Volume: Tăng giảm âm lượng của tiếng còi báo.
– Tone: Bật tắt âm thanh bàn phím cảm ứng.
1. Tại trang chủ, bấm “lên” hoặc “xuống để chọn Setting, bấm OK.![]()
2. Bấm “lên” hoặc “xuống” để chọn tới mục Camera, bấm OK.

3. Bấm “lên” hoặc “xuống”, chọn ![]() , bấm OK để tìm kiểm toàn bộ camera IP trong lớp mạng.
, bấm OK để tìm kiểm toàn bộ camera IP trong lớp mạng.

4. Bấm “lên” hoặc “xuống” để chọn camera bạn muốn thêm. Bấm OK để thêm camera.

Lưu ý: bạn có thể thêm đến 4 camera.
XIV. Thêm thẻ từ (RFID)
Sau khi thêm thẻ từ, bạn có thể dùng nó để bật tắt bảo vệ khi đi ra ngoài.
1. Tại trang chủ, bấm “lên” hoặc “xuống” để chọn mục Setting, bấm OK.
2. Bấm “lên” hoặc “xuống”, chọn đến mục RFID, bấm OK.
3. Bấm “lên” hoặc “xuống”, chọn ![]() để vào giao diện thêm thẻ từ.
để vào giao diện thêm thẻ từ.

4. Quét thẻ, giao diện hiển thị ID thể đang được phân tích. Bấm “lên” hoặc “xuống” để chọn trường Name, bấm OK để nhập tên cho thẻ.
5. Bấm “lên” hoặc “xuống” chọn Save và bấm OK để lưu lại.

XV. Thiết lập vùng (Zone)
Bạn có thể đặt tên cho vùng, chọn kênh camera hiển thị khi có báo động.
1. Từ trang chủ, bấm “lên” hoặc “xuống” để chọn đến Setting, bấm OK.
2. Bấm “lên” hoặc “xuống”, chọn Zone, bấm OK
3. Bấm “lên” hoặc “xuống”, chọn vùng cần thiết lập, bấm OK để vào giao diện thiết lập vùng.

4. Bấm “lên” hoặc “xuống”, chọn trường Name, bấm OK để nhập tên vùng, bấm OK lần nữa.
Lưu ý: Nhập dựa trên Phụ Lục 1.
5. Bấm “lên” hoặc “xuống” để để chọn ô kiểm, bấm OK.
Bấm OK lần nữa để lưu lại.

6. Bấm “lên” hoặc “xuống”, chọn đến mục Save, bấm OK để lưu lại.

XVI. Các chế độ bảo vệ (Rule)
Hệ thống có chế độ bảo vệ khi ở nhà (Stay), bảo vệ khi ra ngoài (Away), và chế độ tùy chỉnh (Custom). Người dùng phải thêm vùng (zone) phù hợp cho từng chế độ để có thể tắt bật bảo vệ dễ dàng.
- Stay: khuyên thêm các vùng xung quanh nhà bạn vào chế độ này. Bật khi ở nhà.
- Away: khuyên thêm tất cả các vùng báo động vào chế độ này. Bật khi ra ngoài.
- Custom: Tùy chỉnh vùng nào bật và vùng nào tắt.
- Ví dụ bên dưới là “3 vùng đã được thêm vào chế độ Stay”
1. Tại trang chủ, bấm “lên” hoặc “xuống” để chọn đên Setting, bấm OK.
2. Bấm “lên” hoặc “xuống” để chọn đến Rule, bấm OK.
3. Bấm “lên” hoặc “xuống” để chọn “Stay” và bấm OK để vào giao diện vùng (zone).

4. Bấm “lên” hoặc “xuống” đẻ chọn vùng.
Lưu ý:
– Bạn có thể lặp lại bước này để chọn nhiều vùng hơn.
– Một vùng có thể được thêm cho nhiều chế độ.
5. Bấm “lên” hoặc “xuống” đến Save, bấm OK để lưu.

XVII. Thiết lập chờ cho vùng (Zone Delay)
- Thiết bị cho phép bạn thiết lập khoảng thời gian trễ khi vào hoặc ra. Chỉ hoạt động với chế độ Away.
- Exit Delay: Khi bạn thiết lập, bạn có 1 khoảng thời gian đó để rời đi mà không kích hoạt báo động.
- Enter Delay: Khi bạn thiết lập, và có ai vào trong khu vực được bật bảo vệ, bạn có thể tắt bảo vệ trong khoảng 1 thời gian đó mà không gây bật báo động.
1. Tại trang chủ, bấm “lên” hoặc “xuống” để chọn đến System, bấm OK.
2. Bấm “lên” hoặc “xuống” chọn đến Other, bấm OK.
3. Bấm “lên” hoặc “xuống” chọn vùng cần nhập, bấm ![]() để xóa số cũ, và nhập số mới vào bằng bàn phím số.
để xóa số cũ, và nhập số mới vào bằng bàn phím số.
4. Bấm “lên” hoặc “xuống” chọn đến Save, bấm OK để lưu lại.

XVIII. Khôi phục mặc định (Initial)
Cho phép thiết bị khôi phục lại các giá trị cài đặt ban đầu.
1. Tại trang chủ, bấm “lên” hoặc “xuống” để chọn đến System, bấm OK.
2. Bấm “lên” hoặc “xuống” để chọn đến mục Initial, bấm OK.

3. Bấm “lên” hoặc “xuống” để chọn Initial, bấm OK.

Một hộp thoại hiện ra để xác nhận đồng ý khôi phục.
4. Bấm “lên” hoặc “xuống” để chọn Yes, bấm OK. Hệ thống sẽ khởi động lại và sẽ chuyển đến giao diện thay đổi mật khẩu.
XIX. Thông tin hệ thống
Khi màn hình hiển thị tình trạng Tắt bảo vệ (Disarm) ở thanh thông báo phía trên, có nghĩa là hệ thống đang tắt bảo vệ, và bạn có thể bật bảo vệ ngay lúc này.
Khi màn hình hiển thị tình trạng Bật bảo vệ (Arm) ở thanh thông báo phía trên, có nghĩa là hệ thống đang bật bảo vệ, bạn phải tắt đi và bật lại lần nữa.
XX. Phím tắt Bật tắt bảo vệ
Hệ thống có các phím tắt để bạn tiện bật tắt chế độ bảo vệ khi ở nhà, ra ngoài, tùy chọn hay tắt báo động…
Lưu ý: trước khi bật bảo vệ, hãy đảm bảo là bạn đã thêm vùng bảo vệ vào chế độ cần bật.
1. Stay Arm
- Bấm
 , bảng nhập mật khẩu sẽ hiện ra.
, bảng nhập mật khẩu sẽ hiện ra. - Nhập mật khẩu.
- Bấm OK, bạn sẽ nghe tiếng “bíp”, Màn hình LCD sẽ hiển thị chế độ bật bảo vệ (Arm) ở thanh thông báo. Các vùng trong chế độ Stay sẽ được bảo vệ.

2. Away Arm
- Bấm
 , bảng nhập mật khẩu sẽ hiện ra.
, bảng nhập mật khẩu sẽ hiện ra. - Nhập mật khẩu.
- Bấm OK, bạn sẽ nghe tiếng “bíp”, Màn hình LCD sẽ hiển thị chế độ bật bảo vệ (Arm) ở thanh thông báo. Các vùng trong chế độ Away sẽ được bảo vệ. Bạn sẽ có 1 khoảng thời gian ngắn (đếm ngược mặc định là 30s) để ra ngoài mà không kích hoạt báo động.

3. Custom Arm
- Bấm 1,bảng nhập mật khẩu sẽ hiện ra.
- Nhập mật khẩu.
- Bấm OK bạn sẽ nghe tiếng “bíp”, màn hình LCD sẽ hiển thị chế độ bật bảo vệ (Arm) ở thanh thông báo. Các vùng trong chế độ Custom sẽ được bảo vệ.

4. Disarm
- Bấm
 , bảng nhập mật khẩu sẽ hiện ra.
, bảng nhập mật khẩu sẽ hiện ra. - Nhập mật khẩu.
- Bấm OK bạn sẽ nghe “bíp” 2 lần. Màn hình LCD sẽ hiển thị chế độ tắt bảo vệ (Disarm) ở thanh thông báo. Mọi vùng sẽ tắt bảo vệ và không báo động.
XXI. Bật tắt bảo vệ bằng remote
Hệ thống hỗ trợ bật tắt bảo vệ bằng remote control.
Lưu ý: Trước khi sử dụng, bạn phải thêm thiết bị Zone.

XXII. APP trên điện thoại
Thiết bị hỗ trợ bật tắt bảo vệ bằng ứng dùng KBView trên điện thoại di dộng Android và iOS.
XXIII. Mật khẩu mật
Mật khẩu mật là mật khẩu đặc biệt được sử dụng trong trường hợp khẩn cấp, khi bị ép phải nhập mật khẩu và bạn không còn cách nào khác, để bật báo động trong trường hợp này, bạn có thể dùng mật khẩu mật. Bạn chỉ cần +1 vào số cuối trong dãy mật khẩu của bạn, ví dụ, mật khẩu của bạn là “123456” thì mật khẩu mật là “123457”, nếu số cuối trong mật khẩu của bạn là số 9 thì +1 sẽ nhập là số 0, ví dụ “123459” thì sẽ thành “123450”.
XXIV. Phụ Lục 1
1. Thêm cảm biến/còi không dây
Gắn pin, bật nguồn thiết bị không dây, và để hệ thống tự động kết nối mạng. Nếu màn hình hiển thị thiết bị cảm biến/còi, có nghĩa là thiết bị đã được thêm thành công, nếu không, tức là kết nối thất bại.
Nếu thất bại, bạn có thể tháo pin và gắn lại, sau đó ấn giữ nút bảo vệ chống trộm trên thiết bị cảm biến/còi để kết nối thủ công.
2. Thêm remote
Bấm bất kỳ nút nào trên remote, màn hình LCD hiển thị thông tin của remote, kết nối thành công. Nếu không hiển thị, tức kết nối thất bại, vui lòng thử lại.
3. Thêm thiết bị nút nhấn khẩn cấp không dây (SOS)
Lắp pin cho nút nhấn khẩn cấp, khi đèn đỏ chớp, sau đó tắt và màn hình LCD hiển thị thông tin thiết bị tức là kết nối thành công. Nếu đèn đỏ chớp chậm 3 lần tức kết nối thất bại, hãy thử lại lần nữa.
XXV. Phụ Lục 2
Hệ thống cho phép bạn nhập số hoặc chữ, và có thể chuyển đổi giữa các chế độ nhập.
Hệ thống cho phép bạn nhập số hoặc chữ, và có thể chuyển đổi giữa các chế độ nhập.
1. Tại trang thiết lập vùng, bấm “lên” hoặc “xuống” để chọn các vùng cần nhập, bấm OK để hiện khung nhập.
2. Nhập số bằng bàn phím số.

3. Bấm “xuống” để chuyển chế độ nhập từ chữ thường sang chữ in hoa. Nhập số có chứa chữ để nhập chữ.
4. Bấm “xuống” để chuyển chế độ từ chữ hoa sang chữ thường.
5. Bấm OK để nhập dữ liệu vào trường.

Lưu ý:
- Bản Hướng dẫn sử dụng này chỉ mang tính tham khảo, Thực tế có thể có sự khác biệt.
- Tất cả các thiết kế và phần mềm trong bản này đều có thể thay đổi mà không thông báo trước.
- Tất cả các thương hiệu và hình ảnh đều được đăng ký bảng quyền thuộc về người sở hữu.
- Nếu có bất kỳ điều gì chưa rõ ràng, giải thích cuối cùng của chúng tôi sẽ có hiệu lực.
- Hãy truy cập trang web của chúng tôi để biết thêm thông tin chi tiết.
MỌI THẮC MẮC XIN VUI LÒNG LIÊN HỆ TRUNG TÂM HỖ TRỢ KỸ THUẬT TRƯỜNG THỊNH TELECOM.
CÔNG TY TNHH ĐẦU TƯ CÔNG NGHỆ TRƯỜNG THỊNH
Địa chỉ : 14 Trịnh Lỗi, Phường Phú Thọ Hòa, Quận Tân Phú, TP Hồ Chí Minh
Điện thoại: (028) 38 101 698 – 0911 28 78 98
Kinh doanh: 0888 319 798 (Ms.Phượng) – 0923 388 979 (Ms.Lan) – 083 6868 800 (Ms.Hảo) – 0946 938228 (Ms Thoa)
Email : truongthinhtelecom@gmail.com
Website: https://truongthinhtelecom.com/ Facebook: https://www.facebook.com/truongthinhtelecom
Instagram: https://www.instagram.com/congnghetruongthinh/
Subscribe Kênh YouTube: https://www.youtube.com/channel/UCdIh2kum4E0MsvvRYbx8TtQ/




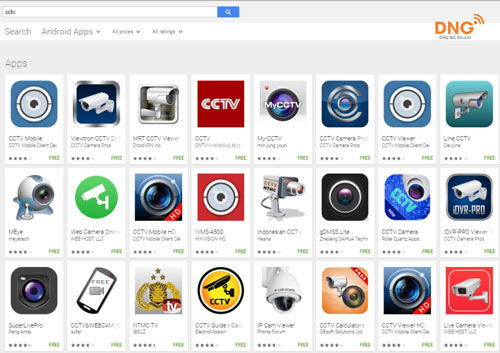



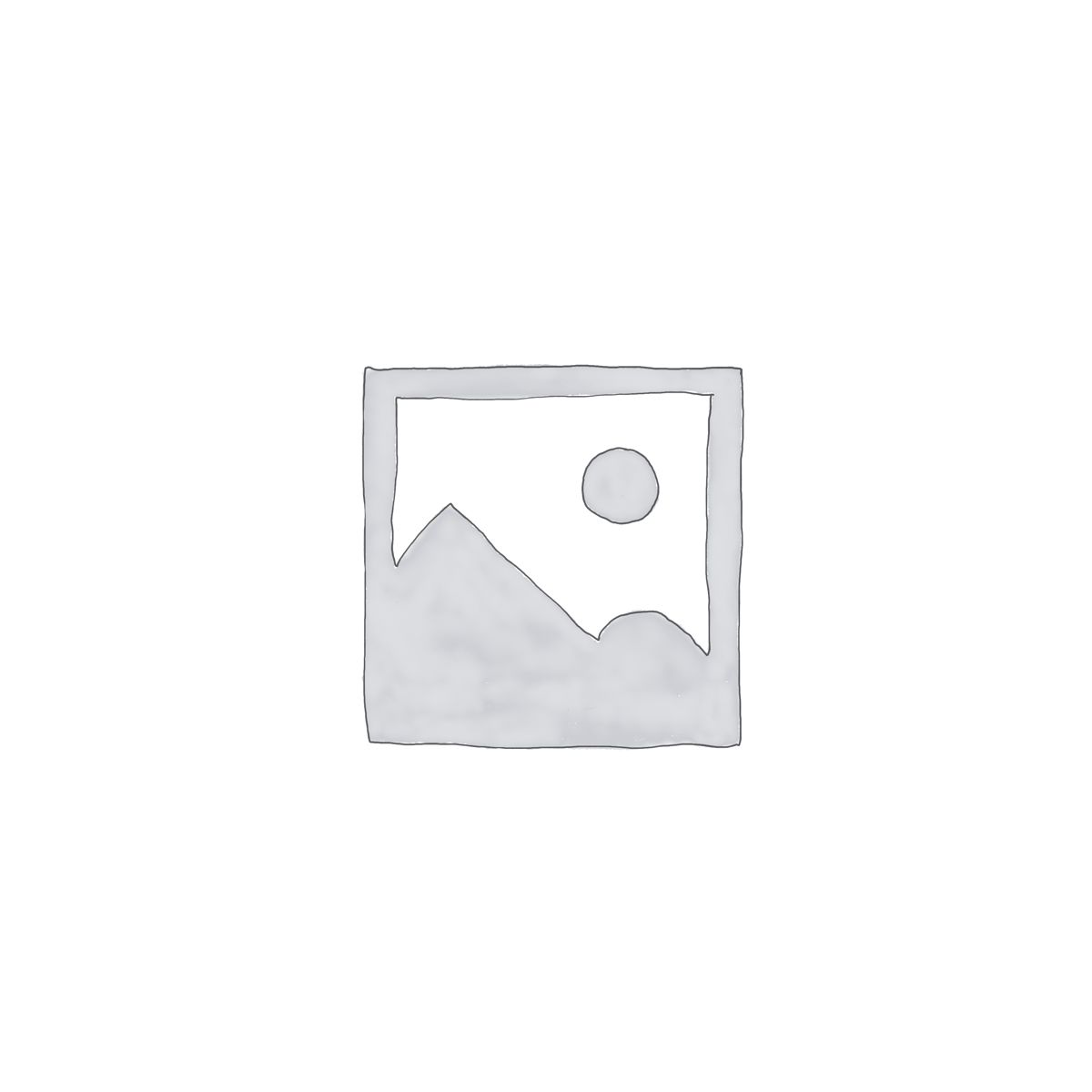





BÀI VIẾT LIÊN QUAN
Tổng hợp những câu hỏi thường gặp về camera quan sát
Thiết bị nhà thông minh Imou – Giải pháp an ninh và tiện ích toàn diện cho ngôi nhà
Cách lấy lại mật khẩu camera IMOU đơn giản và nhanh chóng
Cách lấy lại mật khẩu camera Yoosee đơn giản khi bị quên
Tài khoản camera Hikvision bị khóa phải làm sao? Cách khắc phục
Tài khoản camera Ezviz bị khóa cách khắc phục thế nào?