Hướng Dẫn Cài Đặt Xác Thực Truy Cập Wifi Qua Ruijie Cloud
Tổng quan :
Ruijie Cloud hỗ trợ các tính năng như One-Click Login, Voucher, Account, PPSK. Hướng dẫn sau
đây sẽ hỗ trợ các A/C cài đặt nhanh các tính năng trên để áp dụng cho các khách hàng như quán cà phê, ký
túc xá, văn phòng,…
Thuật ngữ viết tắt :
– AP: bộ phát Wifi
– MACC mode: chế độ hoạt động với Ruijie Cloud.
– Wifi Marketing: tính năng quảng cáo qua Wifi.
– PPSK: cung cấp 1 người dùng 1 mật khẩu.
– Voucher: cung cấp mã truy cập Wi-Fi cho người dùng theo hình thức phát hành mã.
– Captive portal: một hình thức xác thực nội bộ trực tiếp trên thiết bị.
– External portal: hình thức xác thực qua một hệ thống máy chủ độc lập.
– SSID: tên sóng Wi-Fi.
Nội dung thực hiện :
1. Cài đặt Wi-Fi marketing bằng One-Click login
2. Cài đặt xác thực bằng Account cho người dùng
3. Cài đặt xác thực bằng Voucher cho người dùng
4. Cài đặt xác thực bằng PPSK cho người dùng
Trường hợp áp dụng :
– Áp dụng cho các thiết bị AP được hỗ trợ bởi Ruijie Cloud như: AP110-L, AP130-L, AP210-L, AP710-
L, AP720-L, AP730-L, AP630 (CD).
Chuẩn bị :
– Thiết bị cần được cấu hình hoạt động với Ruijie Cloud ở chế độ MACC mode.
– Đảm bảo thiết bị AP đang hoạt động (Online) trên Ruijie Cloud
– Đăng nhập Ruijie Cloud qua trình duyệt Web với tài khoản đã đăng ký: https://cloud-as.ruijienetworks.com/
1. Cài đặt Wi-Fi marketing bằng One-Click login
B1: Tạo Captive Portal
– Vào tab Configuration → Captive portal và chọn Add để thêm mới. Có thể thêm nhiều Captive
portal đồng thời.

– Ví dụ: thêm 1 trang dành cho Guest để đăng nhập qua hình thức One-Click login



➔ Bấm Ok và Save lại
B2: Tạo tên phát sóng Wi-Fi (SSID) và gán Captive Portal vào SSID đó
– Vào tab Configuration → Basic → nhấp vào SSID+ để thêm

Ví dụ: tạo ra 1 SSID lehoang_guest dành cho khách truy cập
– Chọn chế độ mã hoá là Open → khi đó người dùng sẽ chỉ phải nhấp vào để truy cập mà không cần
xác thực bằng mật khẩu
– Bật Auth → chọn Captive portal
– Sau đó nhấp chọn portal như hình bên dưới
Lưu ý: Dấu tích màu xanh lá cây là trạng thái đã chọn

➔ Bấm Ok và Save lại

– Thử trên máy tính hoặc điện thoại thử kết nối vào Wi-Fi vừa tạo

– Giao diện trang chào xuất hiện

– Người dùng sẽ được điều hướng đến trang Web đã được thiết lập trong Captive Portal

2. Cài đặt xác thực bằng Account
B1: Tạo Captive Portal
– Vào tab Configuration → Captive portal và chọn Add để thêm mới. Có thể thêm nhiều Captive
portal đồng thời.

– Ví dụ: thêm 1 trang dành cho Sinh viên


➔ Bấm Ok và Save lại → kết quả đã tạo như bên dưới

B2: Tạo Account, tạo SSID và Gán Captive Portal vào SSID
– Vào tab Configuration → Account → nhấp vào Managed Profile để thêm gói dữ liệu truy cập
Ví dụ: tạo ra 1 gói dành cho sinh viên với dụng lượng 20GB, thời gian truy cập trong 30 ngày, tốc
độ Download và Upload là 5Mbps


– Tiếp tục vào tab Configuration → Basic → Add Account để tạo ra các tài khoản cho Sinh Viên

– Nhập tên tài khoản và mật khẩu → chọn đúng Profile cần thêm tài khoản này về

B3: Tạo tạo SSID và gán Captive Portal vào SSID
– Vào tab Configuration → Basic → nhấp SSID+ để thêm
Ví dụ: tạo 1 SSID sinh viên

– Chọn chế độ mã hoá là Open → khi đó người dùng sẽ chỉ phải nhấp vào để truy cập mà không cần
xác thực bằng mật khẩu.
– Bật Auth → chọn Captive portal → sau đó nhấp chọn portal như hình bên dưới
Lưu ý: Dấu tích màu xanh lá cây là trạng thái đã chọn

➔ Ok và save lại → kết quả như bên dưới

– Thử trên máy tính hoặc điện thoại thử kết nối vào Wi-Fi vừa tạo

– Giao diện trang chào xuất hiện → thử đăng nhập bằng tài khoản đã tạo ở bước trước

3. Cài đặt xác thực bằng Voucher cho người dùng
B1: Tạo Captive Portal
– Vào tab Configuration → Captive portal và chọn Add để thêm mới. Có thể thêm nhiều Captive
portal đồng thời.

– Ví dụ: thêm 1 trang dành cho Khách để đăng nhập qua hình thức sử dụng mã Voucher


➔ Bấm Ok và Save lại
B2: Tạo Voucher, tạo SSID và gán Captive Portal vào SSID
– Vào tab Configuration → Voucher → nhấp vào Managed Package → chọn Add Package để
tạo gói dữ liệu truy cập
Ví dụ: tạo ra 1 gói dành cho Khách (Quán cà phê) trong 2 giờ, không giới hạn tốc độ Download và
Upload


– Tiếp tục vào tab Configuration → Voucher → nhấp vào Print Voucher để in mã truy cập

– Chọn in 1 hoặc nhiều Voucher cùng lúc tuỳ theo nhu cầu sử dụng → nhập Số lượng voucher và chọn
gói Voucher đã tạo ở bước trên
→ chọn đúng Print để in voucher ra


B3: Tạo tên phát sóng Wi-Fi (SSID) và gán Captive Portal vào SSID đó
– Vào tab Configuration → Basic → nhấp vào SSID+ để thêm

Ví dụ: tạo ra 1 SSID Khach dành cho khách truy cập
– Chọn chế độ mã hoá là Open → khi đó người dùng sẽ chỉ phải nhấp vào để truy cập mà không cần
xác thực bằng mật khẩu
– Bật Auth → chọn Captive portal
– Sau đó nhấp chọn portal như hình bên dưới
Lưu ý: Dấu tích màu xanh lá cây là trạng thái đã chọn

➔ Bấm Ok và Save lại → kết quả như bên dưới

– Thử trên máy tính hoặc điện thoại thử kết nối vào Wi-Fi vừa tạo

– Giao diện trang chào xuất hiện và sử dụng mã Voucher để truy cập thử


4. Cài đặt xác thực bằng tài khoản PPSK cho người dùng
B1: Tạo tài khoản PPSK
– Vào tab Configuration → PPSK và chọn Add Account để tạo tài khoản cho người dùng. Mỗi tài
khoản này sẽ tương ứng với 1 địa chỉ MAC của thiết bị truy cập.

– Tiếp tục bấm chọn Add Account như hình

– Nhập tên tài khoản cần tạo

➔ Bấm Ok → kết quả như hình

B2: Tạo tên phát sóng Wi-Fi (SSID) và bật chuyển chế độ xác thực mã hoá bằng PPSK
– Vào tab Configuration → Basic → nhấp vào SSID+ để thêm

Ví dụ: tạo ra 1 SSID NhanVien dành cho khách truy cập
– Chọn chế độ mã hoá Encryption mode là PPSK để bắt buộc người dùng xác thực bằng

➔ Bấm Ok và Save lại → kết quả như bên dưới

– Thử trên máy tính hoặc điện thoại thử kết nối vào Wi-Fi vừa tạo

– Vào lại phần quản lý tài khoản PPSK, A/C thấy tài khoản đang sử dụng

Quý khách cần Hướng dẫn cài đặt xác thực truy cập Wi-Fi qua Ruijie Cloud vui lòng liên hệ trực tiếp
Thông tin liên hệ:
 IPC3614LR3-PF40 Camera IP Dome 4Mp chuẩn nén Ultra265
1 × 3,425,000 ₫
IPC3614LR3-PF40 Camera IP Dome 4Mp chuẩn nén Ultra265
1 × 3,425,000 ₫ CISCO CATALYST WS-C2960-48TC-L
1 × 20,988,000 ₫
CISCO CATALYST WS-C2960-48TC-L
1 × 20,988,000 ₫ CISCO CATALYST WS-C2960-48TT-L
1 × 20,988,000 ₫
CISCO CATALYST WS-C2960-48TT-L
1 × 20,988,000 ₫
 IPC3614LR3-PF40 Camera IP Dome 4Mp chuẩn nén Ultra265
IPC3614LR3-PF40 Camera IP Dome 4Mp chuẩn nén Ultra265  CISCO CATALYST WS-C2960-48TC-L
CISCO CATALYST WS-C2960-48TC-L  CISCO CATALYST WS-C2960-48TT-L
CISCO CATALYST WS-C2960-48TT-L 






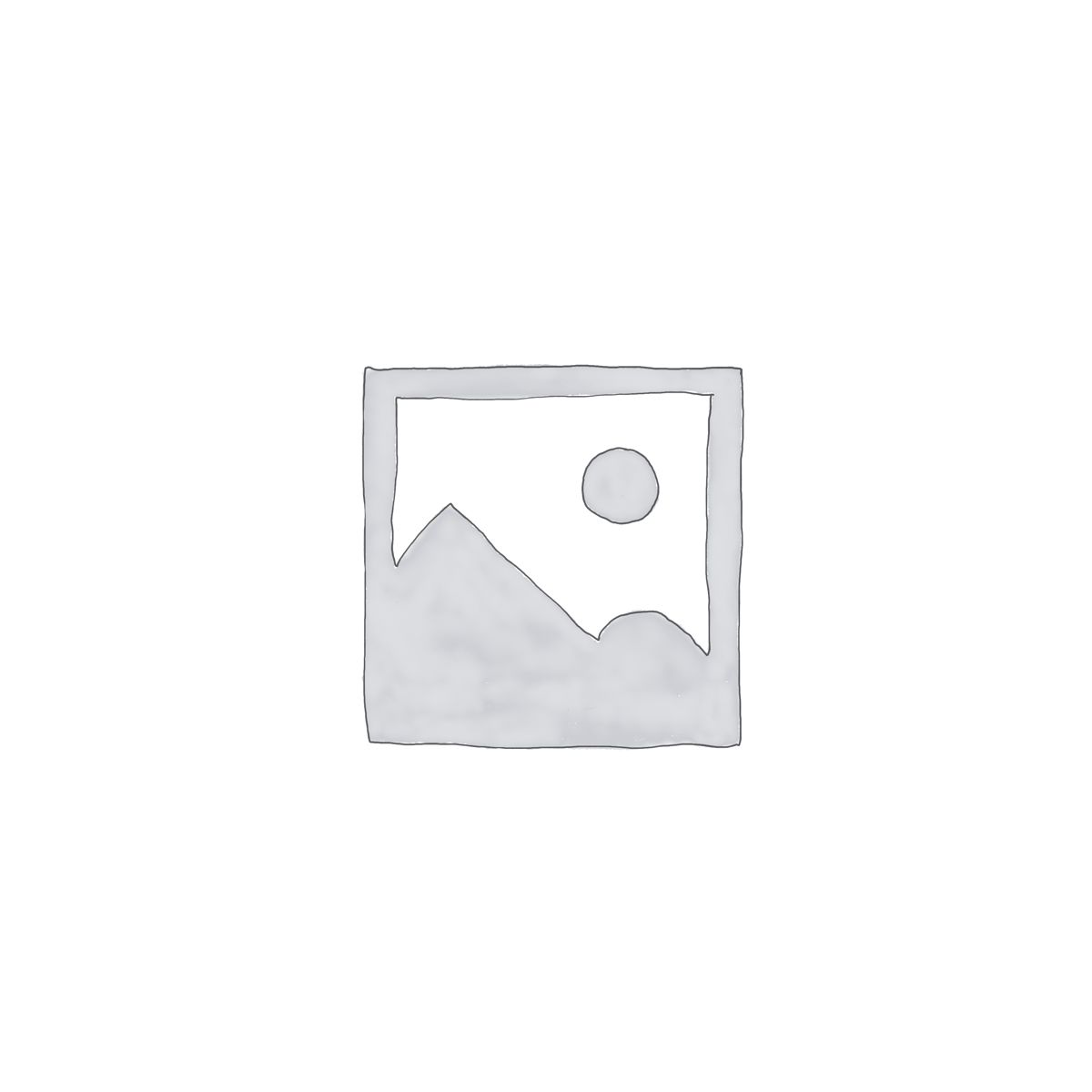
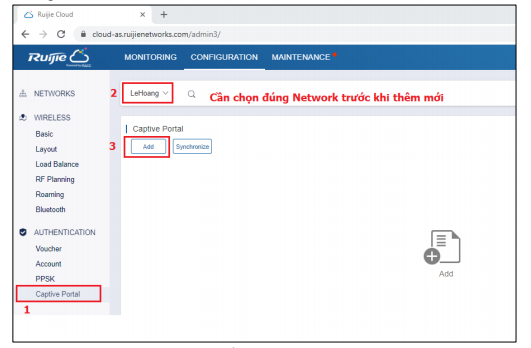
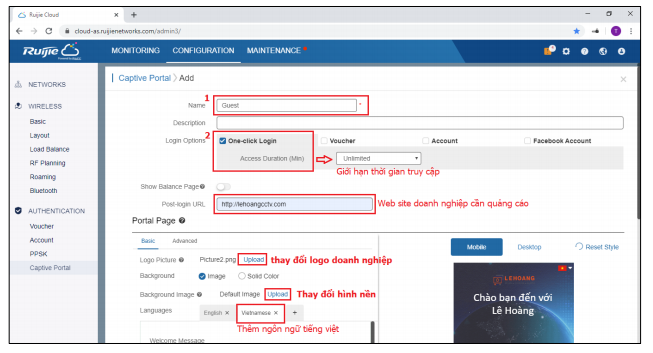
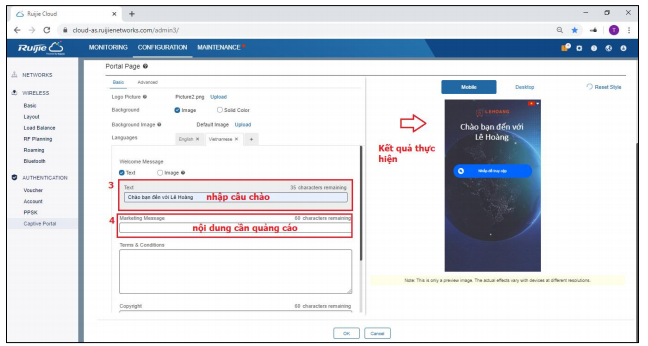
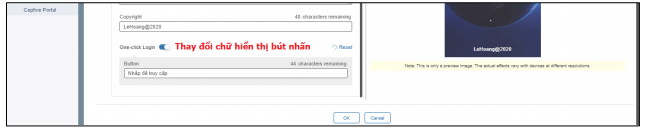
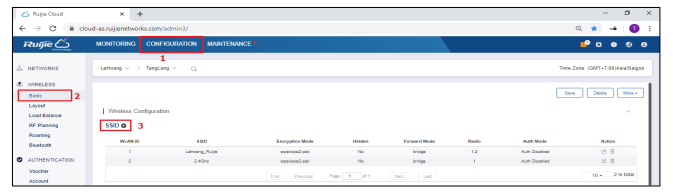
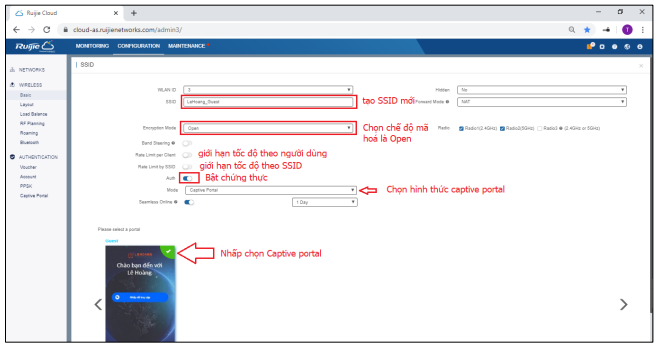
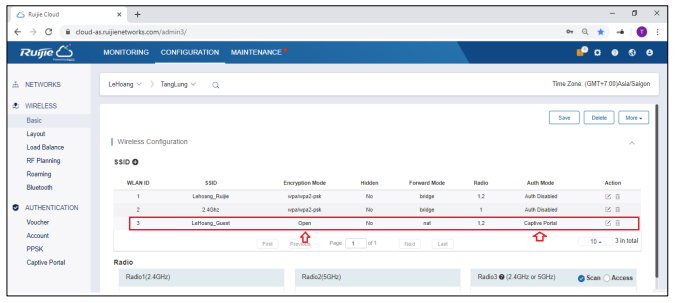
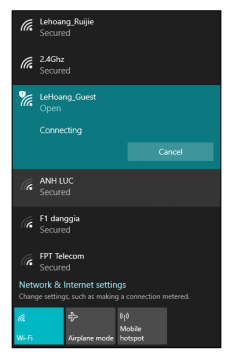
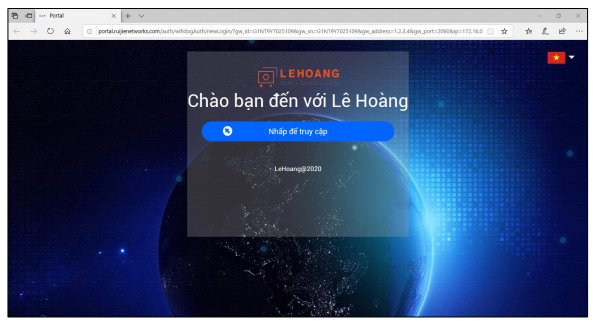


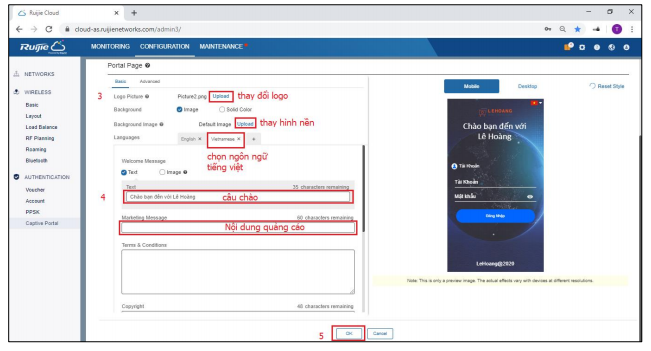

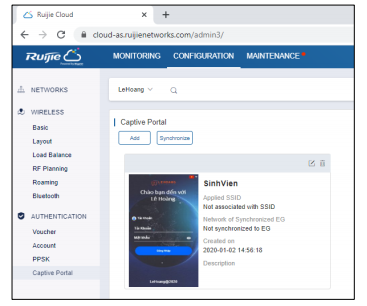


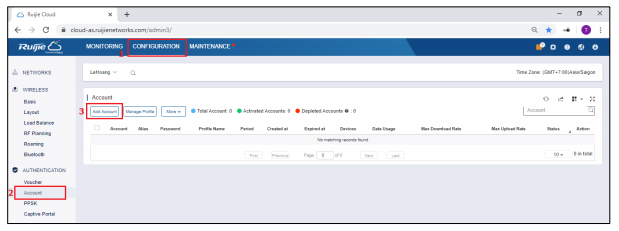
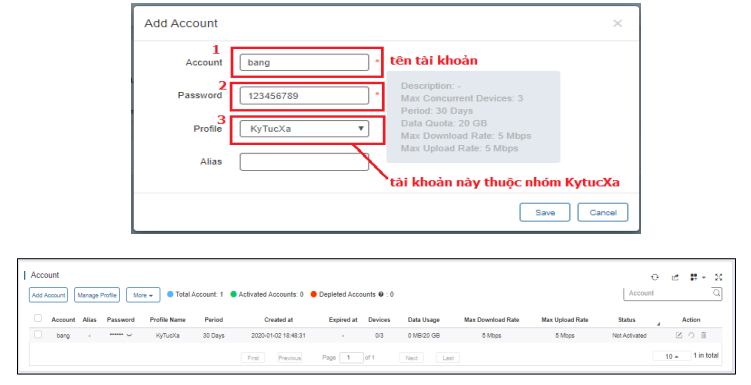
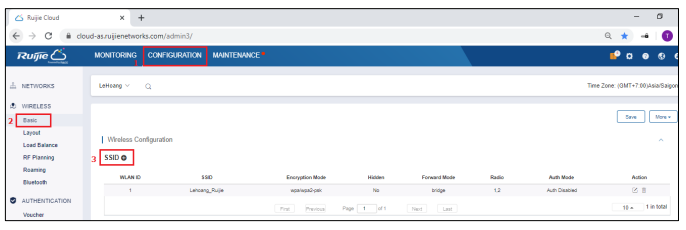
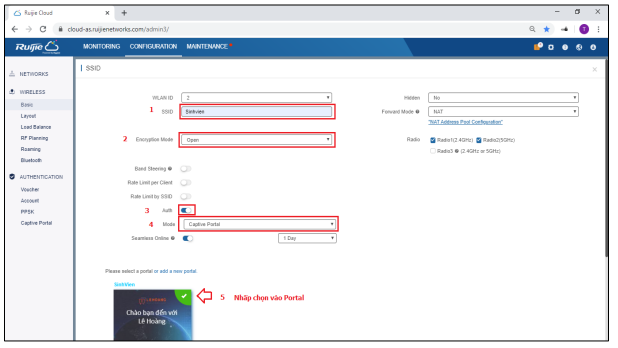

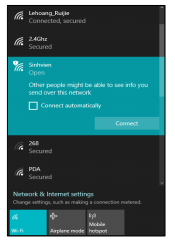
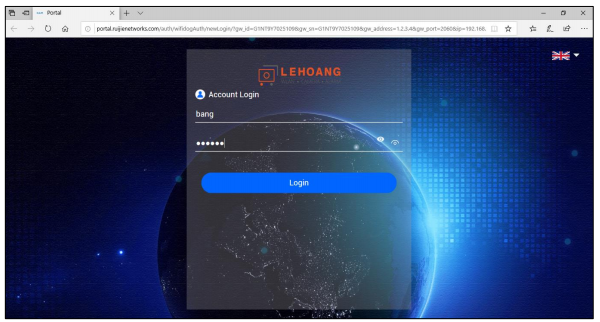
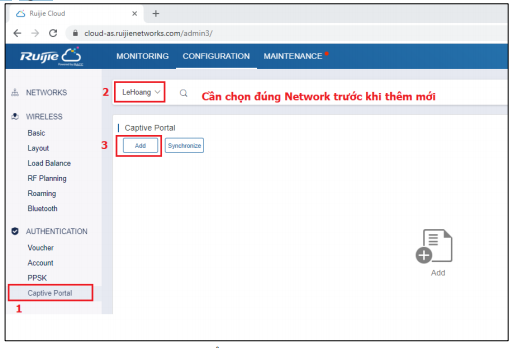
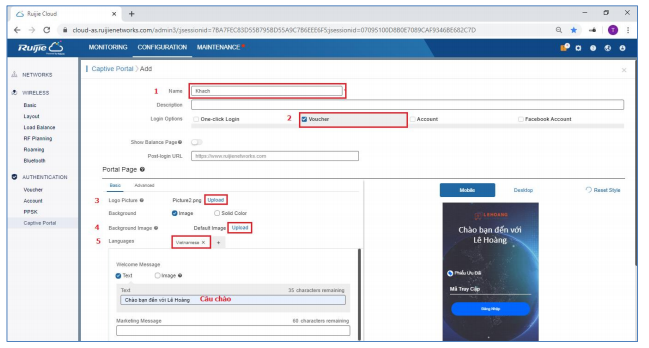
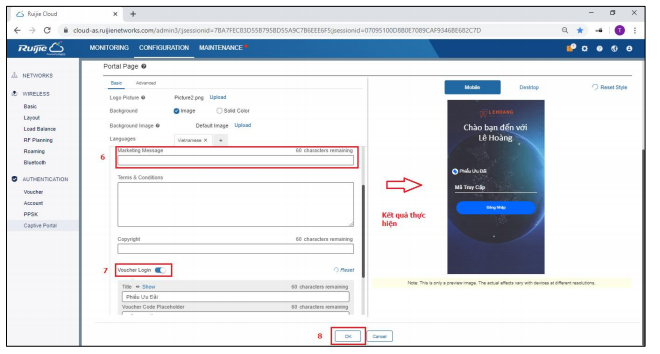


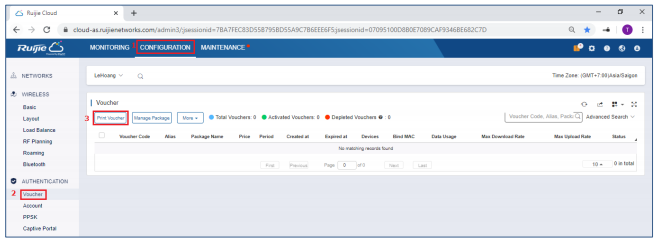
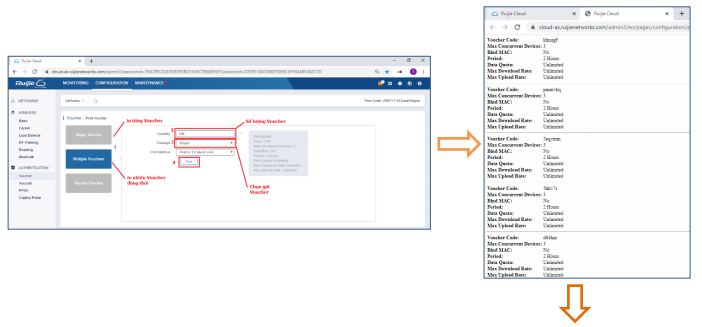
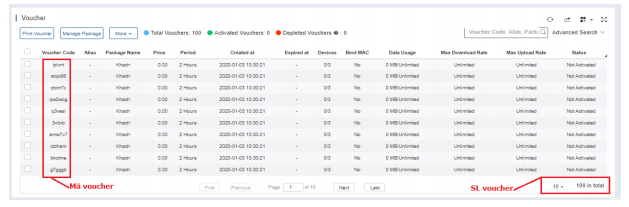
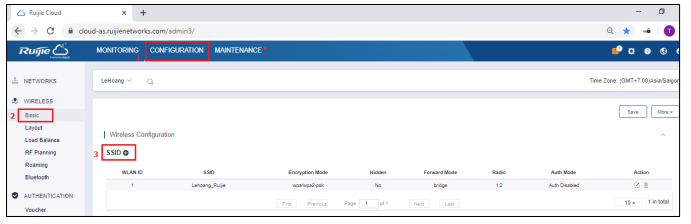
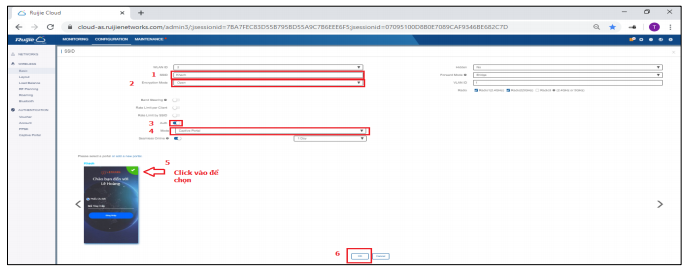

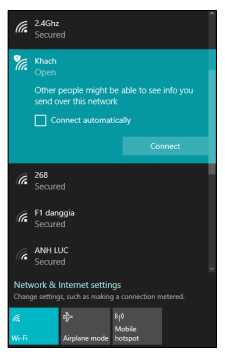
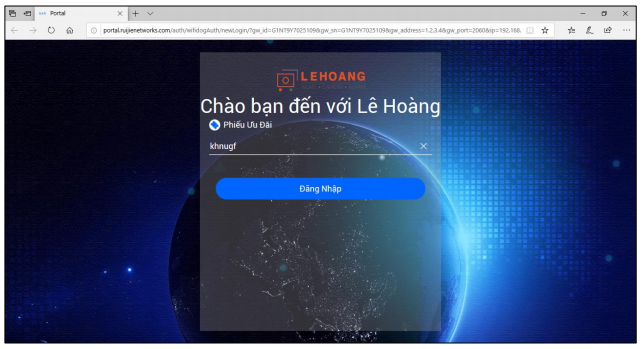
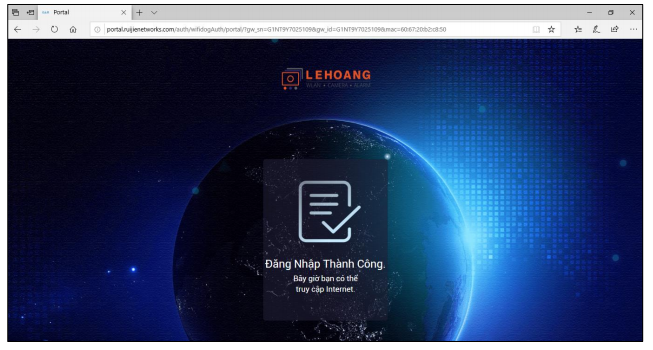
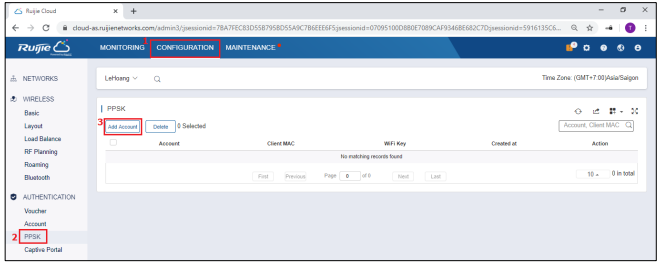
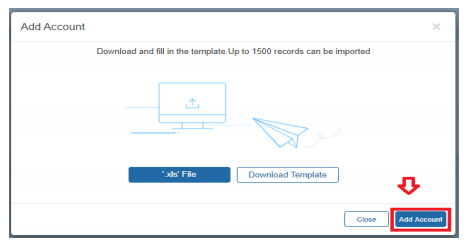
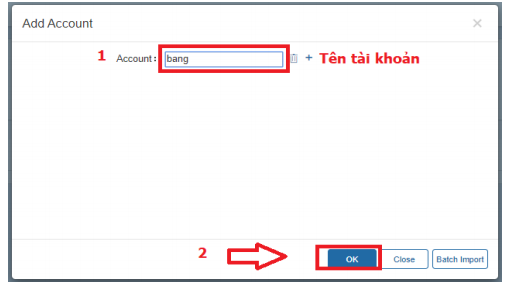

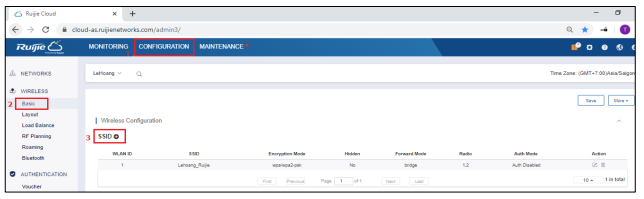
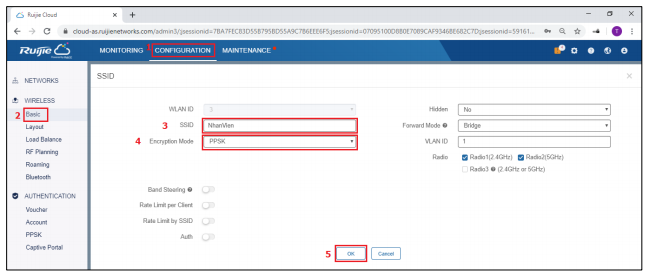
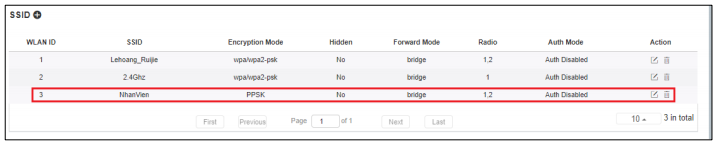
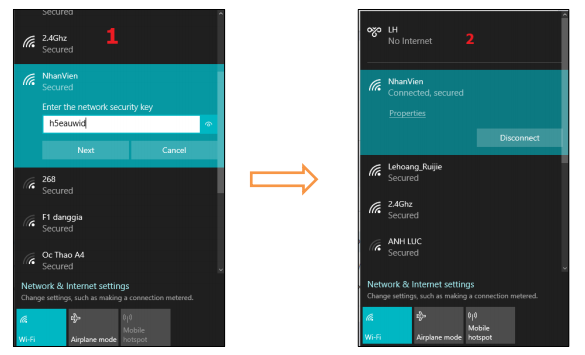

BÀI VIẾT LIÊN QUAN
Tổng hợp các hướng dẫn Reset mật khẩu đầu ghi Hikvision mới nhất
Cách reset camera EZVIZ tại nhà với 8 bước cực đơn giản
Đại lý phân phối camera Imou wifi chính hãng trên toàn quốc
Hướng dẫn cách add camera IP vào đầu ghi KBVISION cực đơn giản
Nhà phân phối camera dahua chính hãng giá rẻ số 1 tại Việt Nam
Nhà nhập khẩu và phân phối camera Hikvision uy tín chính hãng tại Việt Nam