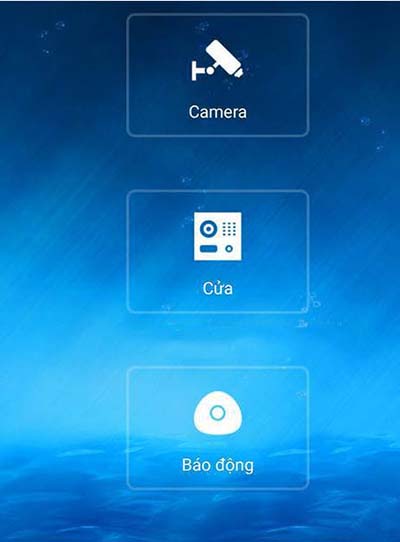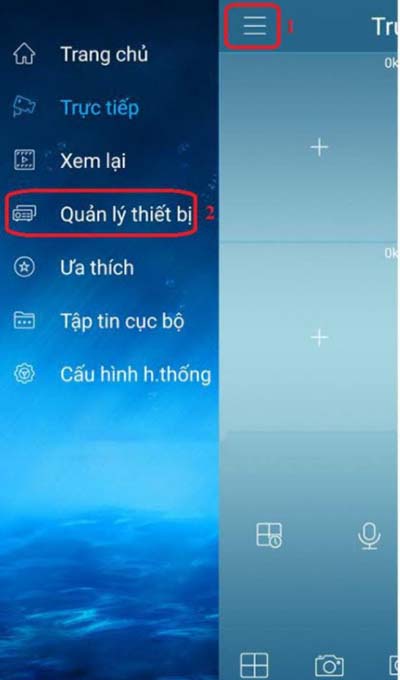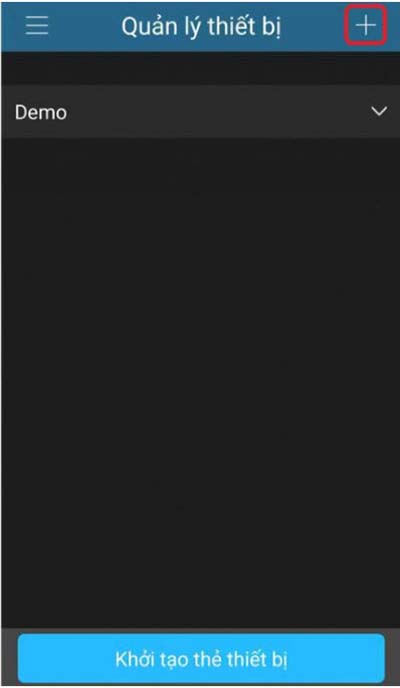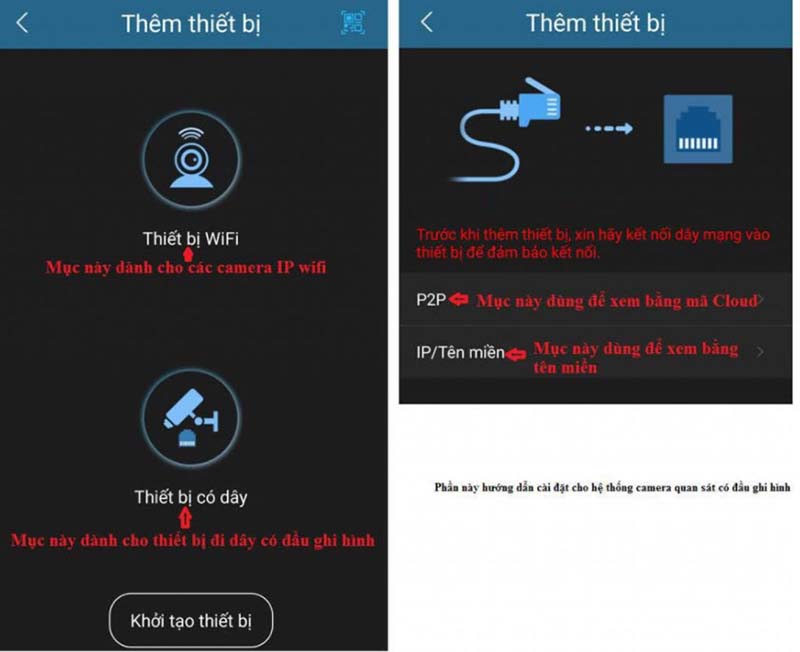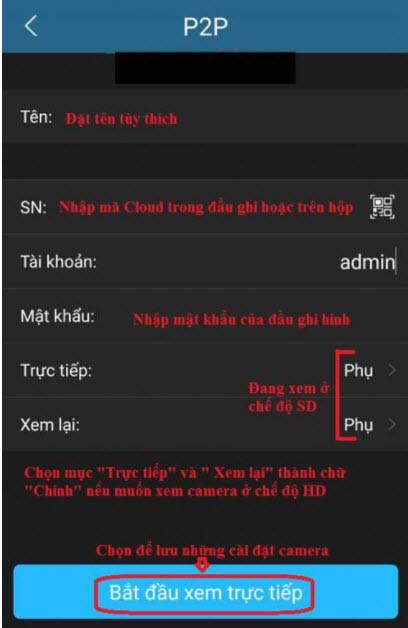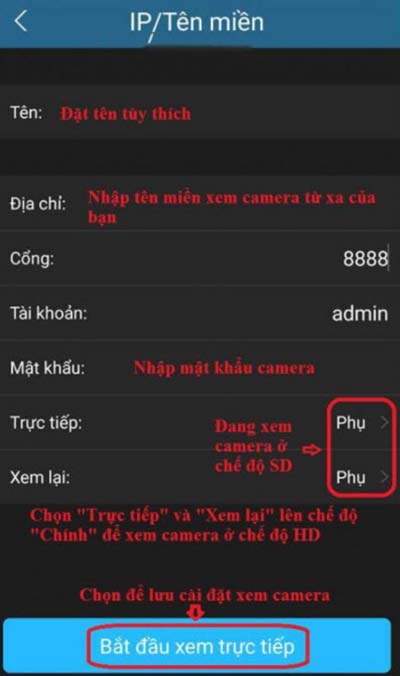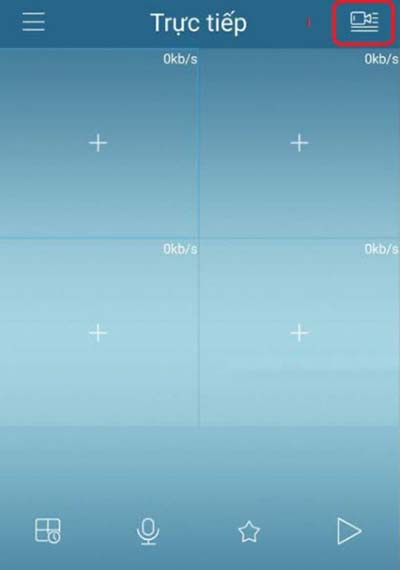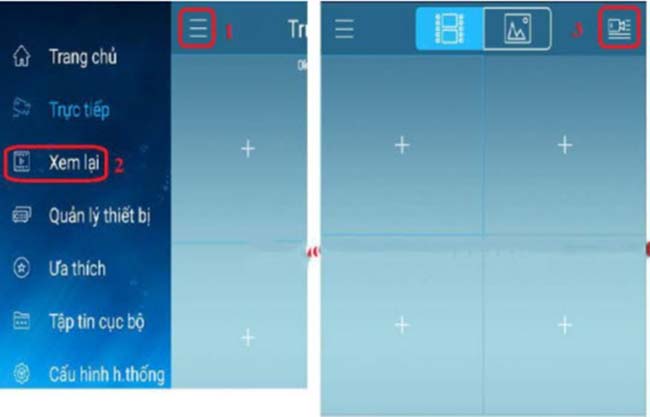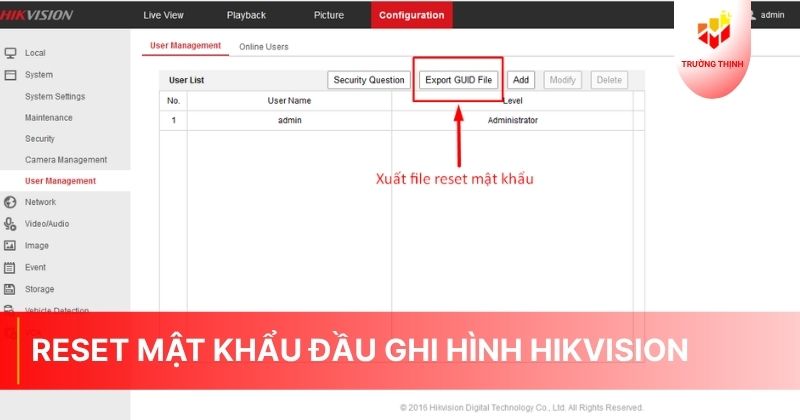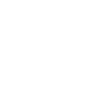Cách chỉnh thời gian camera KBvision trên điện thoại đơn giản
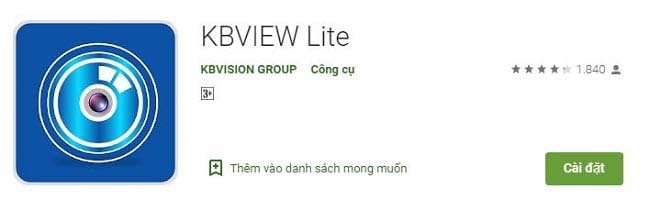
Bạn muốn ghi lại khoảnh khắc đẹp nhất nhưng camera lại “chệch nhịp”? Đừng lo lắng, chỉ với vài thao tác đơn giản trên điện thoại, bạn có thể dễ dàng điều chỉnh thời gian cho camera KBvision.
Chuẩn bị cần có để cài đặt lại thời gian trên camera KBvision
Để cài đặt lại thời gian trên camera KBvision một cách thành công, cần có những bước chuẩn bị cụ thể như sau:
- Điện thoại thông minh cài đặt ứng dụng KBView Lite (Android) hoặc KBVision (iOS).
- Tài khoản quản lý camera KBvision.
- Kết nối internet ổn định.
Hướng dẫn cách chỉnh thời gian camera KBvision trên điện thoại
Cách bước đơn giản để tùy chỉnh lại thời gian trên camera KBvision thông qua điện thoại như sau:
1. Tải ứng dụng KBVIEW Lite để điều chỉnh thời gian trên camera KBvision
Bước 1: Xác định hệ điều hành điện thoại
- Android: Truy cập Google Play Store.
- iOS: Truy cập App Store.
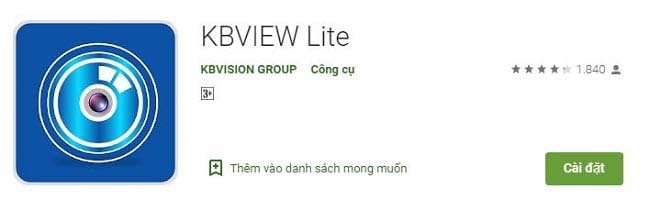
Bước 2: Tìm kiếm ứng dụng
- Nhập “KBVIEW Lite” vào thanh tìm kiếm.
- Chọn ứng dụng có logo KBVISION màu xanh lam.
Bước 3: Tải và cài đặt ứng dụng
- Nhấn nút “Tải xuống” (Android) hoặc “Nhận” (iOS).
- Xác nhận cài đặt ứng dụng.
- Chờ đợi quá trình tải và cài đặt hoàn tất.
Bước 4: Mở ứng dụng và đăng nhập
- Mở ứng dụng KBVIEW Lite.
- Nhập tên đăng nhập và mật khẩu tài khoản KBVISION của bạn.
- Nhấn nút “Đăng nhập”.
Lưu ý:
- Nếu bạn chưa có tài khoản KBVISION, hãy tạo tài khoản mới.
- Đảm bảo kết nối internet ổn định trong quá trình tải và cài đặt ứng dụng.
2. Truy cập và tùy chỉnh thời gian camera KBVISION trên KBVIEW Lite
– Mở ứng dụng lên và chọn vào mục “camera”
– Chọn biểu tượng 3 gạch phía trên bên trái ứng dụng. Rồi chọn mục “Quản lý thiết bị” để vào cài đặt
Chọn dấu “+” ( góc trên cùng bên phải) để khởi tạo
Trong trường hợp bạn đang sử dụng camera IP Wifi hãy lựa chọn được đề xuất nằm ở mục phía trên, trong khi đối với hệ thống giám sát có đầu ghi hình, thì bạn lựa chọn nằm trong mục “Thiết bị có dây”.
Đối với việc xem thông qua dòng mã, tùy chọn P2P được ưu tiên. Trong khi đó, nếu bạn đang sử dụng thông qua tên miền có dạng xxx.kbvision.tv thì chọn IP/Tên miền là phù hợp.
Sau khi “Khởi tạo thiết bị” bạn hãy chọn “Bắt đầu xem trực tiếp” và lưu lại cài đặt lại thời gian.
Tham khảo bài viết: Hướng dẫn cách cài đặt camera KBvision trên máy tính
2. 1 Hướng dẫn xem bằng chế độ P2P
- Tên: Tùy thuộc vào sở thích và mong muốn của bạn, phần này cho phép họ đặt tên cho thiết bị theo ý muốn của mình.
- SN (Serial Number): Ở phần này, bạn cần nhập mã Cloud tương ứng với camera của mình.
- Tên đăng nhập: Luôn là “admin”.
- Mật khẩu: bạn cần nhập mật khẩu được cung cấp bởi nhà sản xuất camera hoặc mật khẩu mà họ đã thiết lập trước đó.
- Chế độ xem trực tiếp và xem lại: bạn có thể lựa chọn chế độ “Chính” để xem camera ở chất lượng cao (HD). Tuy nhiên, lưu ý rằng việc chọn chế độ HD có thể làm cho việc truyền dữ liệu chậm hơn do yêu cầu băng thông mạng lớn hơn.
Khi đã hoàn tất các bước trên, bạn có thể chọn “Bắt đầu xem trực tiếp” để bắt đầu quá trình xem trực tiếp qua Cloud.
2.2. Hướng dẫn xem bằng chế độ tên miền
Để cài đặt xem camera Kbvision cho điện thoại thông qua tên miền, bạn có thể tuân theo các bước sau:
- Chọn mục “Địa chỉ IP/tên miền”: Bước đầu tiên là chọn phần “Địa chỉ IP/tên miền”.
- Tên: Đặt tên cho camera theo sở thích của bạn để dễ dàng phân biệt nếu bạn có nhiều thiết bị cài đặt.
- Địa chỉ: Sau đó, nhập tên miền đã đăng ký để xem camera từ xa hoặc nhập địa chỉ IP của đầu ghi hình.
- Cổng: Nhập cổng được cung cấp bởi nhà sản xuất hoặc người lắp đặt camera giám sát.
- Tên đăng nhập và Mật khẩu: Luôn là “admin” cho tên đăng nhập và nhập mật khẩu được cung cấp hoặc mật khẩu mà bạn đã thiết lập trước đó.
- Chế độ xem trực tiếp và xem lại: Bạn có thể lựa chọn chế độ “Chính” để xem camera ở chất lượng cao (HD), nhưng lưu ý rằng việc chọn chế độ HD có thể làm cho việc truyền dữ liệu chậm hơn do yêu cầu băng thông mạng lớn hơn.
- Bắt đầu xem trực tiếp: Khi đã hoàn tất các bước trên, nhấn vào mục “Bắt đầu xem trực tiếp” để hoàn tất quá trình cài đặt và bắt đầu xem camera từ điện thoại của bạn.
Để tiếp tục, bạn có thể tham khảo tiếp các bước hướng dẫn cài đặt thời gian cho camera Kbvision trên điện thoại như sau:
8. Xem camera trực tiếp: Chọn biểu tượng 3 gạch ở phía trên bên trái của ứng dụng, sau đó bấm “Xem trực tiếp” và chọn hình máy quay phía trên bên phải.
9. Xem lại camera: Chọn biểu tượng 3 gạch phía trên bên trái, sau đó bấm vào “Xem lại”. Tiếp theo, chọn hình máy chiếu phía trên bên phải. Lựa chọn thời gian bắt đầu và kết thúc, sau đó nhấp vào tên đã đặt trước đó và chọn “Bắt đầu phát lại“.
Nên lưu ý chọn khoảng thời gian bắt đầu và kết thúc trong vòng 24h. Nếu vượt quá thì ứng dụng sẽ báo và không tìm được file lưu trữ của camera. Tiếp theo, nhấp vào mục tên mà bạn đã cài đặt trước đó. Chọn camera mình muốn xem lại rồi chọn “Bắt đầu phát lại”. Bên cạnh đó, đây là hướng dẫn theo các bước ở thời điểm hiện tại. Về sau, ứng dụng KBVIEW Lite sẽ có những update mới và các thao tác có thể sẽ thay đổi.
Với những hướng dẫn chi tiết trên, Trường Thịnh Telecom tin rằng bạn đã có thể tự tin chỉnh sửa thời gian cho camera KBvision trên điện thoại một cách nhanh chóng và chính xác. Hãy biến dế yêu thành trợ thủ đắc lực, giúp bạn lưu giữ mọi khoảnh khắc đáng nhớ một cách hoàn hảo nhất!
Tham khảo bài viết:Tuyền nhà phân phối camera KBvision chính hãng
Chi tiết xin liên hệ:
- CÔNG TY TNHH ĐẦU TƯ CÔNG NGHỆ TRƯỜNG THỊNH
- Địa chỉ: 14 Trịnh Lỗi, P. Phú Thọ Hoà, TP. Hồ Chí Minh
- Điện thoại: (028) 38 101 698 – 0911 28 78 98
- Email: truongthinhtelecom@gmail.com
- Website: https://truongthinhtelecom.com/