HƯỚNG DẪN CẬP NHẬT FIRMWARE CHO ĐẦU GHI HÌNH KBVISION THEO TỪNG BƯỚC
Nhằm giúp quý khách hàng có thể tự cập nhật hệ điều hành (Firmware) cho thiết bị đầu ghi hình để sử dụng với KBiVMS 2.02.0, đảm bảo tính bảo mật và nâng cao trải nghiệm, KBVISION xin giới thiệu đến các bạn Bản hướng dẫn Cập nhật Firmware cho đầu ghi hình theo từng bước.
Update bằng Máy tính / Laptop: Cần chuẩn bị:
- Bản firmware cần cập nhật cho đầu ghi hình.
- Đầu ghi hình có kết nối mạng ổn định.
- Máy tính có kết nối cùng lớp mạng với đầu ghi hình.
(Trong file hướng dẫn này chỉ là file ví dụ mẫu từ Trường Thịnh telecom)
Bước 1: Giải nén file Firmware (bằng phần mềm Winrar)

Ta được folder chứa firmware cần cập nhật
Bước 2: Đăng nhập vào đầu ghi hình bằng IE -> Setup -> System -> Upgrade.

Bước 3: Browse -> chọn file “update 1” trong folder vừa giải nén -> Bấm upgrade và đợi đến khi đầu ghi hình khởi động lại.

Bước 4: Đăng nhập lại vào mục Upgrade -> Browse -> Chọn file “update 2” trong folder vừa giải nén -> bấm upgrade và đợi đến khi đầu ghi hình khởi động lại.
Lưu ý: Phải chọn đúng theo thứ tự “update 1” -> “update 2”.

Bước 5: Đăng nhập lại vào đầu ghi -> Setup -> System -> Default ->Factory Reset.

Lưu ý: Sau khi Factory Reset, địa chỉ IP của đầu ghi hình sẽ trở về mặc định: 192.168.1.108, Bạn cần phải thiết lập lại mật khẩu (ít nhất 8 ký tự), đặt địa chỉ Email reset password (quan trọng), trả lời câu hỏi bảo mật và các thiết lập khác.
Update trực tiếp bằng USB: Cần chuẩn bị:
- Một USB (Tốt nhất là USB 3.0 dung lượng tối thiểu 4GB và còn trống).
- Bản firmware cần cập nhật cho đầu ghi hình.
- Đầu ghi hình cần cập nhật firmware.
- Một máy tính để chép firmware vào USB.
Bước 1: Giải nén file firmware cần update bằng Winrar, copy folder vừa giải nén vào USB.

Bước 2: Cắm USB vào cổng USB port trên đầu ghi hình -> chọn System Upgrade trong cửa sổ hiện lên ->
chọn Upgrade trong cửa sổ tiếp theo.

Lưu ý: Một số dòng đầu ghi mới có tính năng Online Update thì sẽ tư động update firmware mới nhất khi
có kết nối mạng.
Bước 3: Chọn file “update 1” trong folder -> Bấm Start -> Đợi thiết bị khởi động lại hoàn tất.
Bước 4: Làm giống bước 2 và 3, nhưng chọn file “update 2” trong cửa sổ Upgrade -> Bấm Start -> Đợi
thiết bị khởi động lại hoàn tất.
Lưu ý: Bạn phải chọn đúng theo thứ tự “update 1” -> “update 2”.

Bước 5: Đăng nhập lại vào đầu ghi -> Main Menu -> Setting -> System -> Default -> Factory Reset.

Lưu ý: Sau khi Factory Reset, địa chỉ IP của đầu ghi hình sẽ trở về mặc định: 192.168.1.108, Bạn cần phải
thiết lập lại mật khẩu (ít nhất 8 ký tự), đặt địa chỉ Email reset password (quan trọng), trả lời câu hỏi bảo
mật và các thiết lập khác.
- Một số bài viết liên quan:
Xem tất cả các sản phẩm KBVION:https://truongthinhtelecom.com/danh-muc/camera-giam-sat/camera-kbvision/
Thông tin liên hệ:
- CÔNG TY TNHH ĐẦU TƯ CÔNG NGHỆ TRƯỜNG THỊNH
- Địa chỉ: 14 Trịnh Lỗi, P. Phú Thọ Hoà, TP. Hồ Chí Minh
- Điện thoại: (028) 38 101 698 – 0911 28 78 98
- Email: truongthinhtelecom@gmail.com
- Website: https://truongthinhtelecom.com/








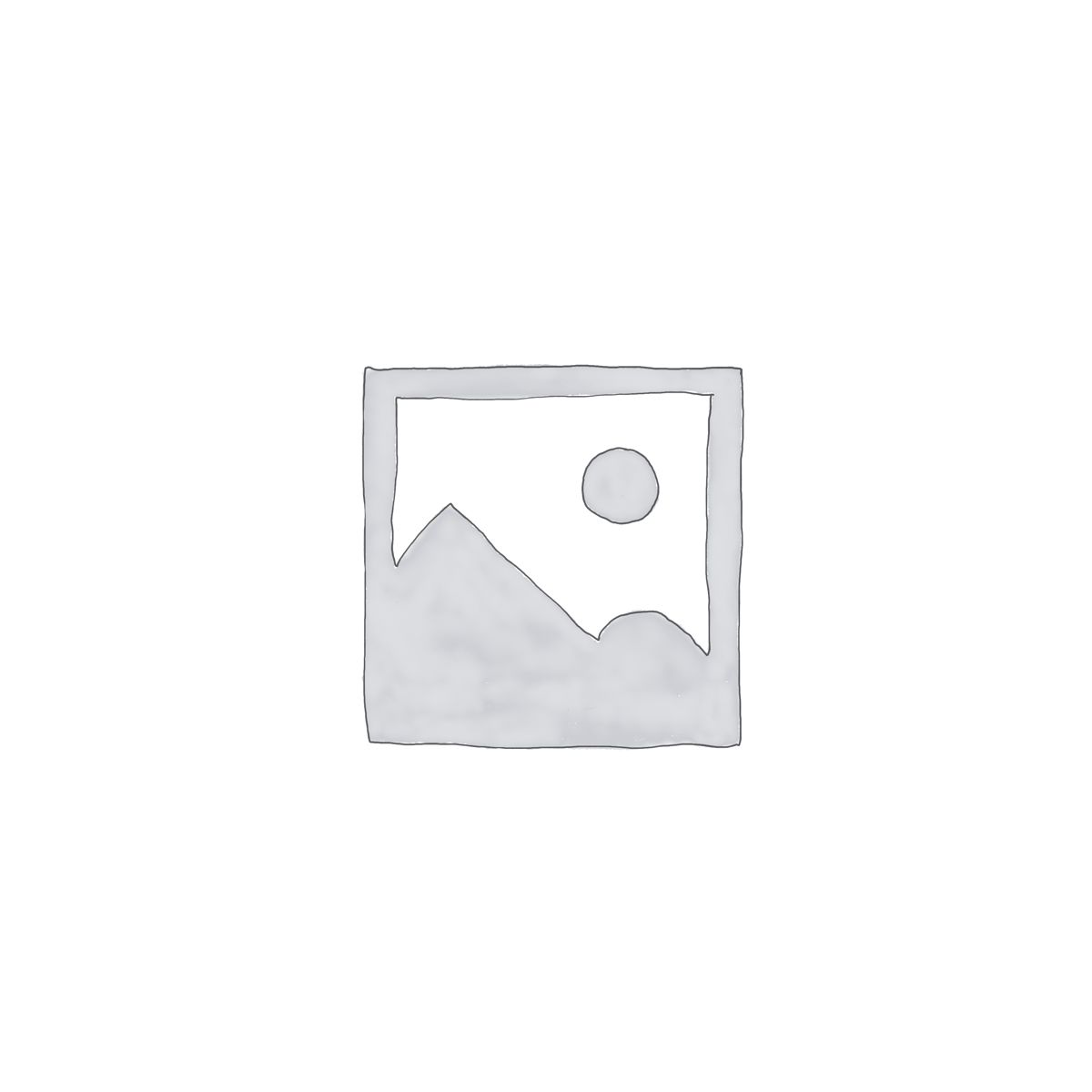
BÀI VIẾT LIÊN QUAN
Nhà phân phối camera dahua chính hãng giá rẻ số 1 tại Việt Nam
Nhà nhập khẩu và phân phối camera Hikvision uy tín chính hãng tại Việt Nam
Top 10 camera nhà xưởng tốt nhất bán chạy hiện nay
Cách lấy lại mật khẩu camera IMOU khi quên nhanh nhất
Lắp đặt camera cho căn hộ chung cư trọn gói giá tốt 2025
Lắp đặt camera nhà xưởng, kho xưởng uy tín giá ưu đãi 2025