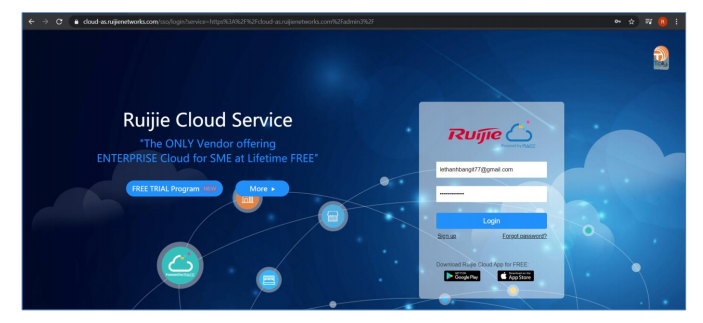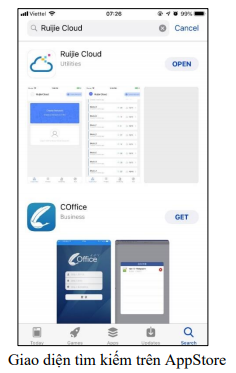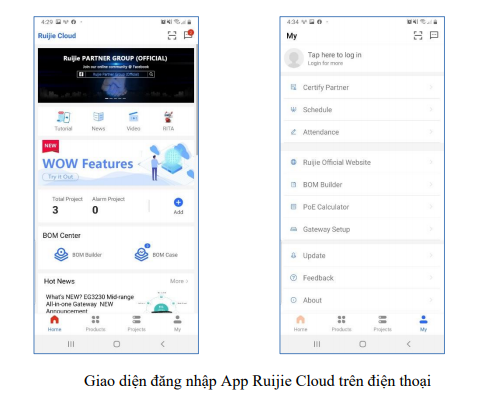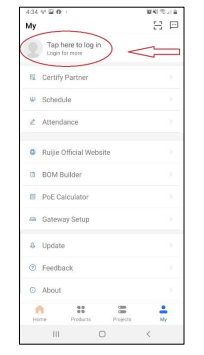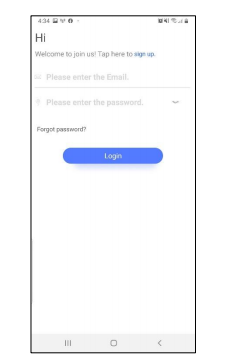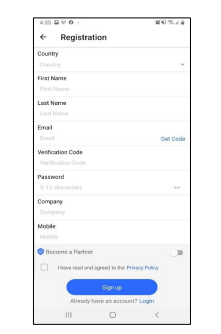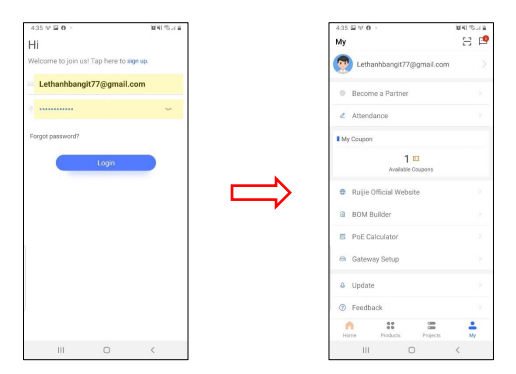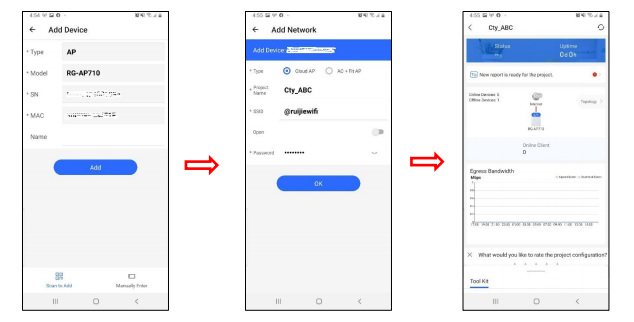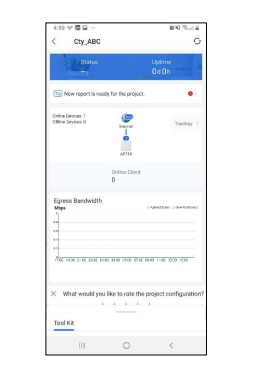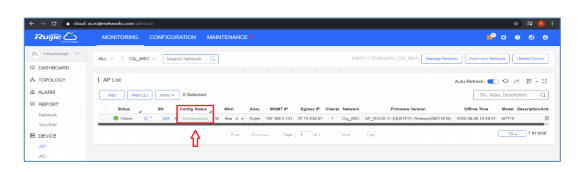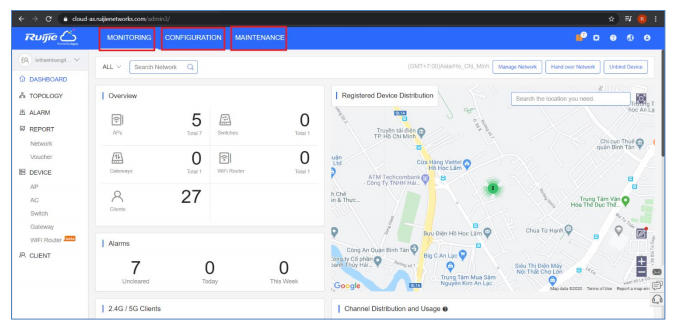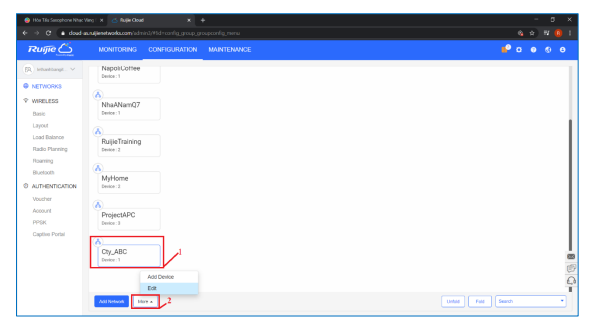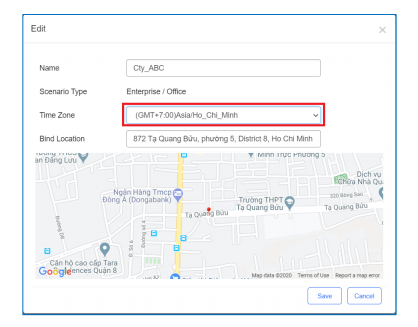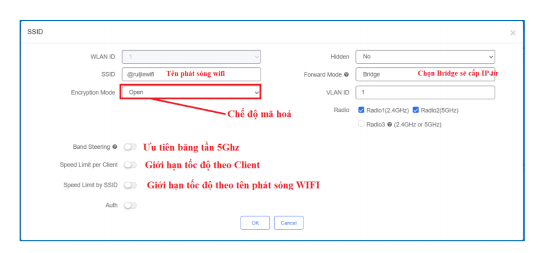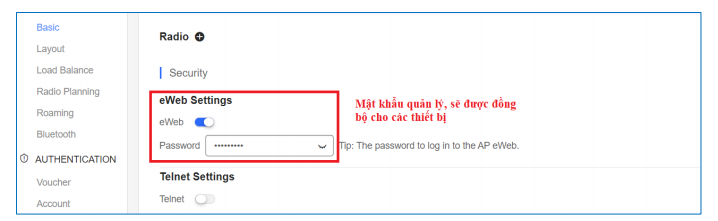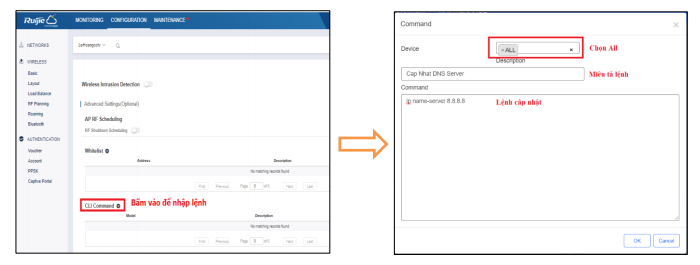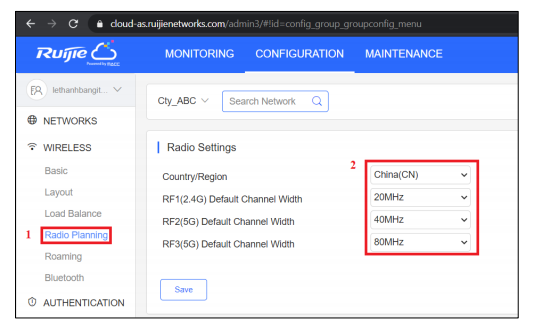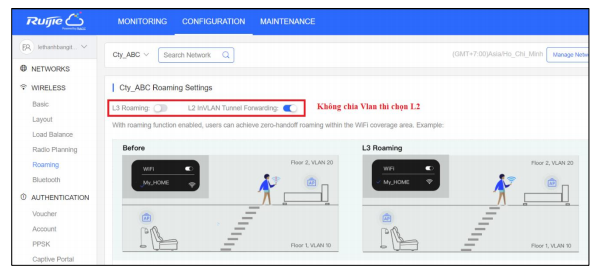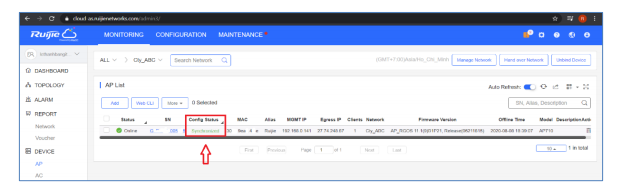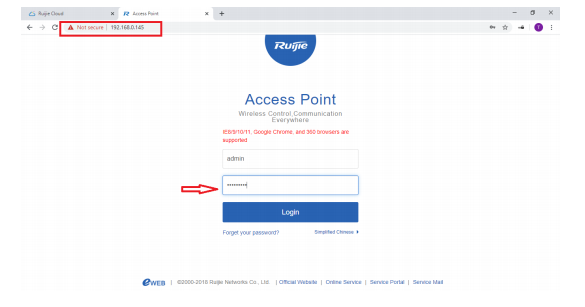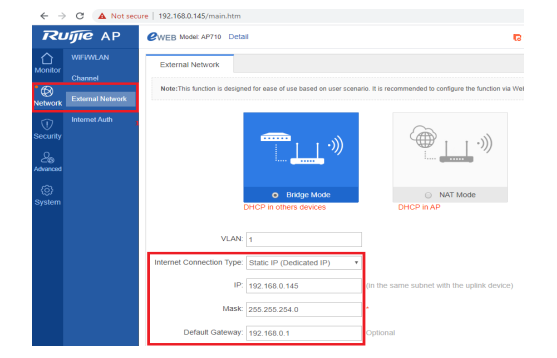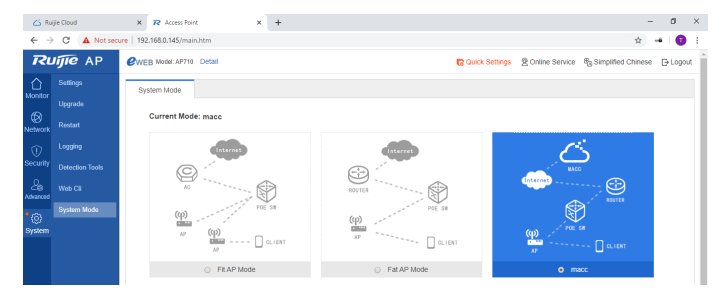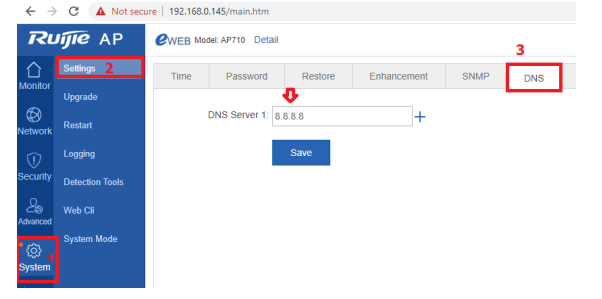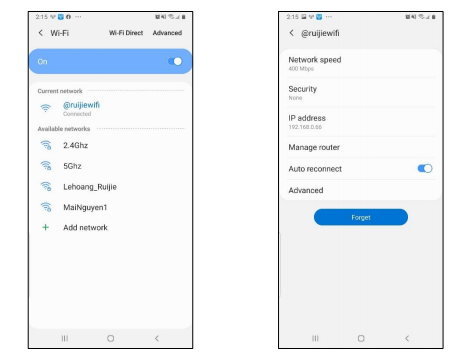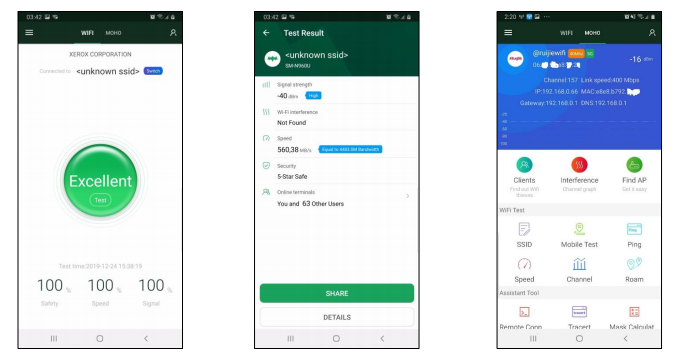Hướng Dẫn Cài Đặt AP Qua Ruijie Cloud
Tổng quan
Thiết bị Ruijie hỗ trợ cấu hình qua 3 hình thức: chế độ quản lý qua Cloud (MACC mode), hoạt động
độc lập (FAT mode) hoặc được quản lý qua thiết bị điều khiển Wi-Fi (FIT mode). Hướng dẫn sau đây sẽ
giúp A/C cài đặt bộ phát Wifi hoạt động ở chế độ quản lý qua Cloud (MACC mode) một cách đơn giản
nhất.
Thuật ngữ viết tắt
– AP: bộ phát Wifi
– CLI: cửa sổ dòng lệnh trên nền tảng WEB dùng để cấu hình AP
– FIT mode: chế độ hoạt động với các bộ điều khiển Wi-Fi (Wireless Controller)
– FAT mode: chế độ hoạt động độc lập không qua Ruijie Cloud hay Wireless Controller
– MACC mode: chế độ hoạt động với Ruijie Cloud.
– SSID: tên sóng Wi-Fi.
Các bước thực hiện
1. Đăng ký tài khoản Ruijie Cloud
2. Đăng nhập và cài đặt thiết bị AP trên Ruijie Cloud
3. Điều chỉnh lại các thông số cần thiết trên Ruijie Cloud
4. Điều chỉnh và kiểm tra lại các thông số cần thiết trên AP
5. Kiểm tra kết nối sau khi cài đặt
Trường hợp áp dụng
– Áp dụng cho các bộ phát wifi Ruijie như: AP110-L, AP130-L, AP130(W2), AP180, AP210-L, AP710-
L, AP720-L, AP730-L, AP880-I, AP850-I, AP820-L, AP840-I, AP630 (CD), AP630 (IDA2), AP630
(IODA),…
Chuẩn bị
– Điện thoại cài đặt sẵn phần mềm Ruijie Cloud.
– AP đã được kết nối vào hệ thống mạng bằng dây mạng (có kết nối internet).
– Máy tính hoặc PC kết nối vào cùng mạng với AP (để cài đặt nâng cao)
1. Đăng ký tài khoản Ruijie Cloud
B1: Tải App Ruijie Cloud trên AppStore hoặc Google Play
Gõ từ khoá “Ruijie Cloud”
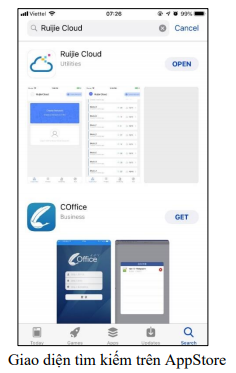
B2: Mở ứng dụng và đăng ký tài khoản Ruijie Cloud
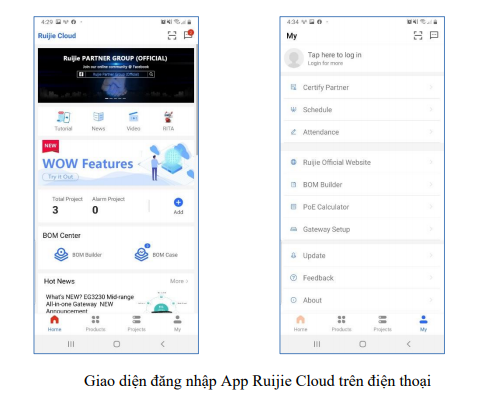
+ Đăng ký tài khoản trên Ruijie Cloud
*** Lưu ý: việc đăng ký tài khoản bắt buộc sử dụng Email để kích hoạt và quản lý thiết bị sau này.
Tuỳ theo nhu cầu quản lý các A/C có thể sử dụng Email của Công ty để cài đặt triển khai cho khách
hàng, hoặc tạo riêng cho khách hàng 1 tài khoản để khách hàng tự quản lý. Nhấp vào như hình:
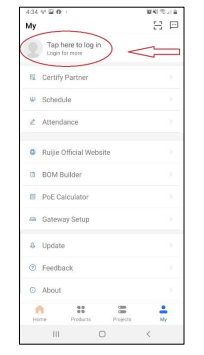
+ Chọn “Sign Up”
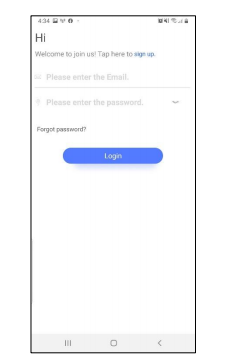
+ Điền đầy đủ các trường thông tin: (không dấu)
▪ Country / Tên quốc gia: Việt Nam
▪ Fistname và Last Name: điền họ và tên khách hàng
▪ Email: điền email công ty hoặc email cá nhân của người đăng ký tài khoản, nhấp vào “Get
Code” để lấy mã.
▪ Verification Code: mã xác thực. Truy cập email, kiểm tra mã xác thực được gửi về từ hệ
thống Ruijie Cloud và điền mã xác thực vào ô này.
▪ Password: đặt password cho Acc Ruijie Cloud (5 – 12 ký tự, có số hoặc ký tự đặc biệt)
▪ Company: tên Công Ty / đơn vị sử dụng
▪ Mobile: số điện thoại của người sử dụng
Check vào “I have read and agreed to the private policy”
➔ Sau đó nhấn Sign Up để hoàn thành việc đăng ký tài khoản
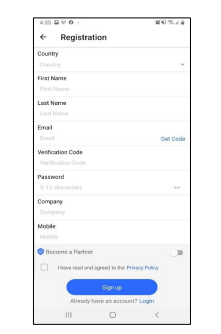
2. Đăng nhập và cài đặt cấu hình cho AP trên Ruijie Cloud
B1. Đăng nhập vào Ruijie Cloud trên điện thoại
A/C quay lại màn hình chính và nhập thông tin tài khoản đã đăng ký và nhấn Login
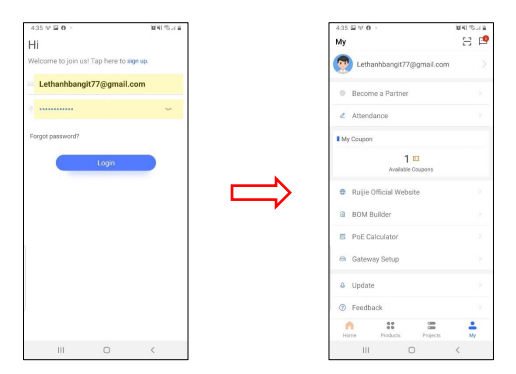
B2. Tạo mới Network cho khách hàng và thiết lập các thông số Wi-Fi
▪ Bấm qua mục Project → biểu tượng thêm + nằm ở góc phải trên cùng
▪ Kế tiếp chọn Scan or enter SN và quét mã QR code bên dưới thiết bị AP

B3. Thiết lập thông số Wi-Fi và thêm thiết bị bằng cách quét Barcode phía sau thiết bị
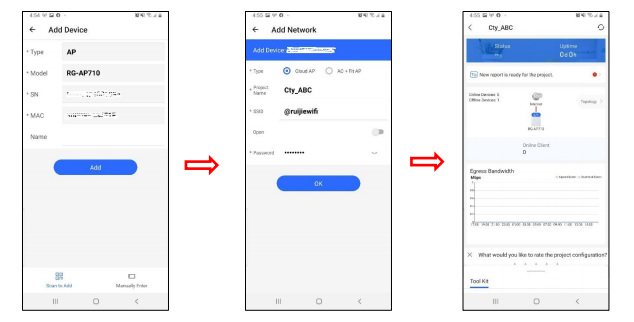
+ Name: tên gợi nhớ của thiết bị (ví dụ: Tầng 1)
+ Type: chọn Cloud AP để quản lý qua Cloud
+ Project Name: đặt tên khách hàng (VD: Cty_ABC)
+ SSID: đặt tên phát wifi (VD: @ruijiewifi)
+ Open: nếu bật thì tên phát sóng Wifi tạo ra sẽ không có mật khẩu
+ Password: đặt mật khẩu truy cập wifi (VD: 12345678)
➔ Nhấn “Ok” để hoàn tất cài đặt
B4: Tiến hành đấu nối nguồn cho AP
+ A/C có thể sử dụng nguồn PoE, nguồn DC 12V-1.5A (xem phía sau thiết bị), hoặc nguồn cấp từ
PoE Switch và đảm bảo phải có kết nối internet.
+ Kết quả thiết bị đã Online
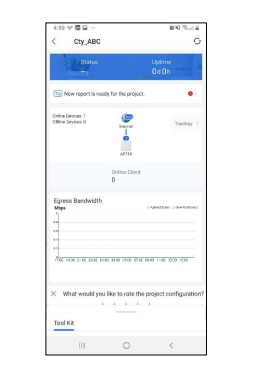
➔ Đợi từ 3 – 5 phút hệ thống sẽ tự động đẩy cấu hình cho AP và AP sẽ online (lưu ý phải cắm dây
mạng và có kết nối internet)
Lưu ý: Nếu đợi hơn 5 phút mà thiết bị vẫn chưa Online thì A/C tiến hành kiểm tra theo các bước:
1. Kiểm tra đèn chỉ báo của AP
➢ Không có đèn: kiểm tra lại nguồn cấp
➢ Đèn màu xanh lá nhấp nháy: thiết bị đang khởi động chương trình → đợi thiết bị chuyển
sang đèn đỏ → đèn xanh da trời (thiết bị hoạt động bình thường)
➢ Đèn màu xanh lá nhấp nháy liên tục và không thay đổi trạng thái đèn: lỗi Firmware →
liên hệ nhà phân phối để được hỗ trợ chạy Firmware.
➢ Đèn màu đỏ nhấp nháy: thiết bị đã khởi động chương trình xong nhưng chưa có kết nối
mạng → Dùng máy tính kiểm tra dây mạng chắc chắn cấp IP và truy cập được internet
➢ Đèn màu Xanh da trời: thiết bị hoạt động bình thường
➢ Đèn màu Xanh da trời nhấp nháy: thiết bị hoạt động bình thường, có người dung truy cập
2. Truy cập vào Ruijie Cloud trên máy tính: http://cloud-as.ruijienetworks.com/ để kiểm tra trạng
thái AP
➢ Đăng nhập bằng chính tài khoản đã đăng ký
➢ Vào mục Monitoring → Device → AP → Nhìn vào Config Status (như hình bên dưới là đã đồng
bộ cấu hình thành công)
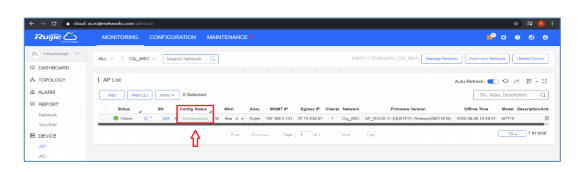
*** Thường khi các A/C mình vừa Scan thiết bị vào thì trạng thái sẽ báo là Switching mode –
có nghĩa là AP đang chuyển chế độ MACC quản lý qua Cloud. Cứ đợi 3 – 5 phút thì thiết bị sẽ
Online.
Để cài đặt thêm trên Ruijie Cloud có hỗ trợ Công cụ cài đặt cấu hình là Tool Kit
+ Bấm vào Network/Project → các A/C kéo xuống phía dưới có Tool Kit
➢ WiFi Mgmt: cho phép thêm, xoá, sửa tên phát sóng wifi và các cài đặt khác
➢ Monitoring: thông tin hệ thống mạng, thiết bị, trải nghiệm người dùng, lưu lượng truy cập,…
➢ Optimization: cho phép tối ưu hệ thống wifi sau khi cài đặt xong
➢ Add device: thêm thiết bị vào Network
➢ Update: nâng cấp Firmware cho thiết bị
➢ Share: chia sẻ hệ thống mạng cho đối tác/khách hàng để cùng quản lý
➢ Inspect: hỗ trợ kiểm tra, báo cáo tình trạng hệ thống mạng
➢ Restart: cho phép khởi động lại bộ phát Wifi từ xa (chỉ hỗ trợ AP và sẽ mất từ 3 – 5 phút)
➢ Device password: đặt Password quản lý cho các thiết bị
➢ Project Name: thay đổi tên dự án / mạng
➢ Report: xuất báo cáo dự án, hệ thống mạng
➢ Radio setting: cho phép điều chỉnh các thông số như sóng
+ Các tính năng khác:
▪ Inspection: tính năng quét kiểm tra tốc độ, độ mạnh sóng Wi-Fi
▪ Alarm: cho phép nhận các cảnh báo từ thiết bị
▪ Optimization: cho phép tối ưu song Wi-Fi
▪ Monitoring: giám sát trạng thái hệ thống như thông tin mạng, thông tin thiết bị, trải nghiệm của người dùng, thống kê lưu lượng,…
▪ Update: cập nhật Firmware cho thiết bị
▪ More: cho phép sửa tên Network, khởi động lại thiết bị hoặc xoá Network
3. Điều chỉnh lại các thông số cần thiết trên Ruijie Cloud
– Sau bước cài đặt add thiết bị vao Ruijie Cloud trên, để đảm bảo thiết bị hoạt động ổn định thì cần cấu
hình thêm các thông số cần thiết như: DNS, kênh phát sóng, Roamming, …
– Vào trang web https://cloud-as.ruijienetworks.com/ và đăng nhập bằng tài khoản Ruijie Cloud
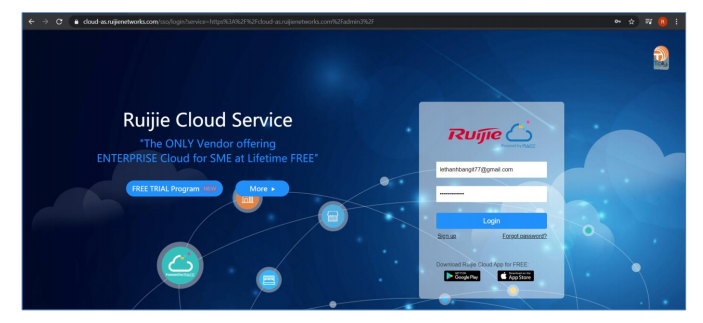
– Giao diện gồm 3 Tab chính:
+ Monitoring: quản lý giám sát toàn bộ hệ thống mạng
+ Configuration: dùng để cài đặt cấu hình
+ Maintenance: theo dõi, bảo trì, nâng cấp Firmware
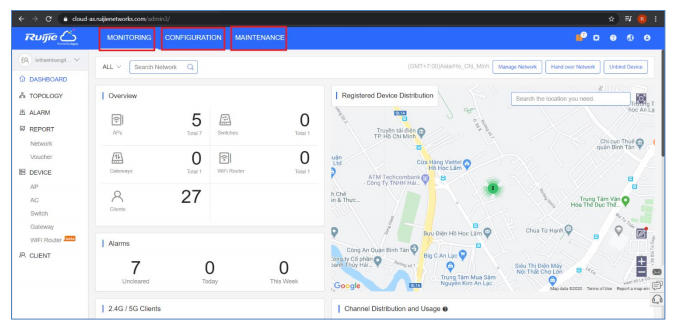
B1. Điều chỉnh múi giờ cho hệ thống
+ Bấm chọn Configuration → Network → chọn Network đã tạo và chọn Edit
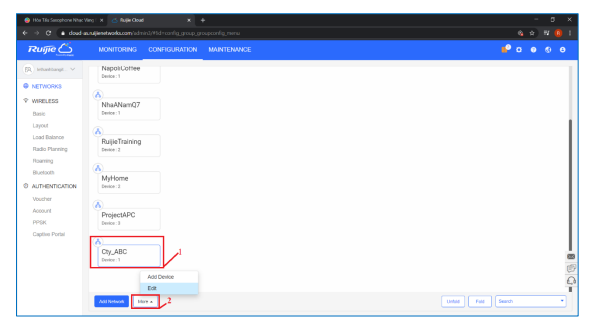
→ chọn múi giờ, nhập thông tin vị trí lắp đặt và Save lại
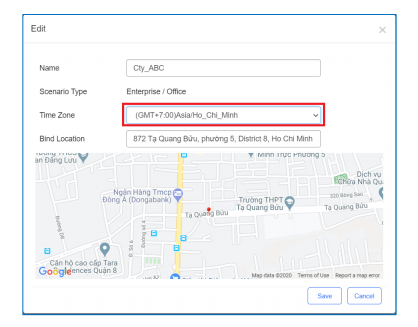
B2. Khai báo cấu hình Wi-Fi, đặt mật khẩu quản trị cho thiết bị và khai báo DNS cho thiết bị
+ Bấm chọn Configuration → Wireless → chọn Network đã tạo và chọn edit (số 3)
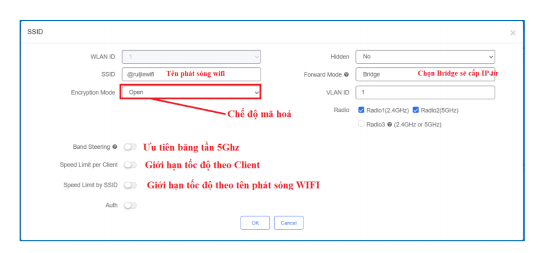
– Đặt mật khẩu quản trị cho thiết bị → bật tính năng eWeb và đặt mật khẩu
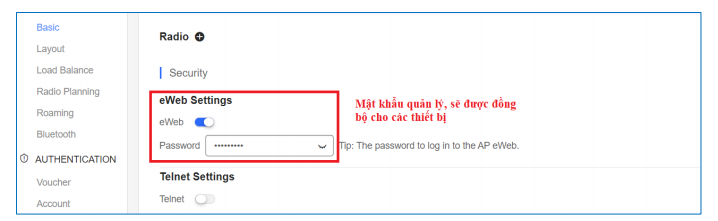
– Cập nhật DNS server 8.8.8.8 cho thiết bị qua CLI
Cũng trong mục Basic → kéo xuống phía dưới chọn Advance Option tại mục CLI Command → nhấp
vào + để thêm
Gõ lệnh: ip name-server 8.8.8.8
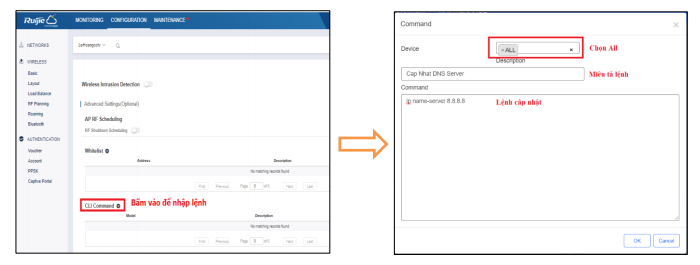
– Điều chỉnh lại tần số phát sóng Wi-Fi: Configuration → RF planning
➔ Điều chỉnh lại kênh phát sóng China hoặc US, Việt Nam và tần số như hình
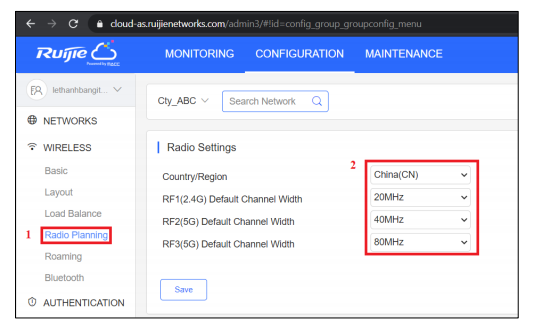
– Bật tính năng Roaming để sử dụng chuyển vùng liền mạch khi có nhiều AP
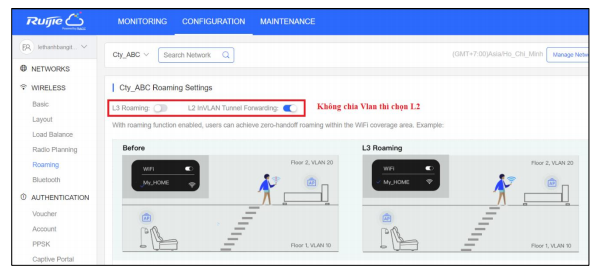
*** Lưu ý: đối với bất kỳ thao tác thay đổi cần phải bấm Save để hệ thống Ruijie Cloud đồng bộ
cấu hình xuống thiết bị.
+ Kiểm tra trạng thái đồng bộ → qua tab Monitoring → AP → kiểm tra thấy thiết bị đã được đồng bộ
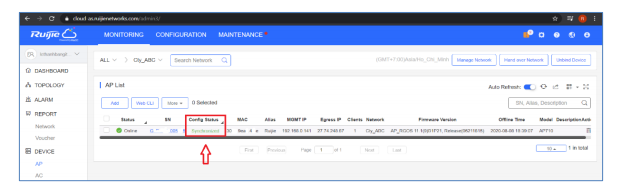
*** Lưu ý: 1 tài khoản có thể quản lý nhiều Network và nhiều thiết bị. Do đó, phải chọn đúng Network
cần cấu hình.
4. Kiểm tra lại thông số cấu hình trên AP
– Thông qua Ruijie Cloud → kiểm tra thấy địa chỉ local IP của thiết bị là 192.168.0.145 → mở Web và
truy cập vào trang quản trị

– Các A/C có thể cài đặt địa chỉ IP tĩnh cho thiết bị. Lưu ý địa chỉ IP này phải nằm ngoài dãy IP mà DHCP
server cấp
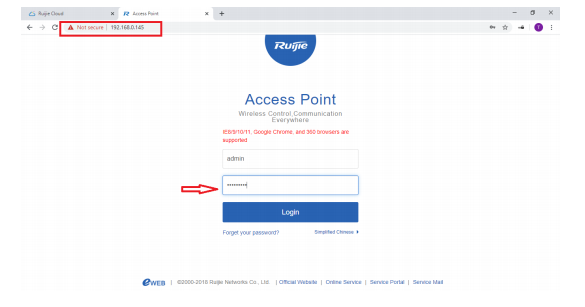
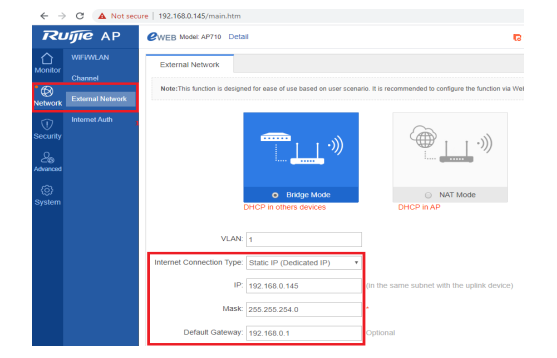
– Vào System mode → System → Kiểm tra chế độ hoạt động, đảm bảo thiết bị đang chạy với MACC
mode
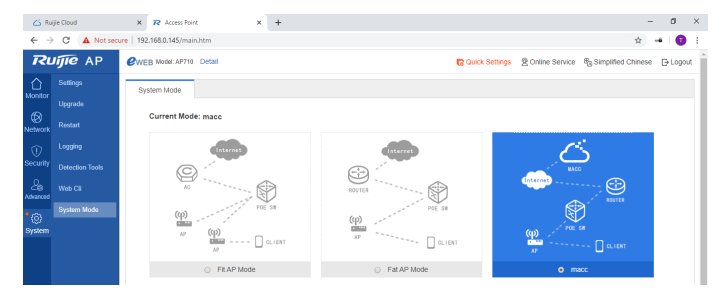
– Kiểm tra DNS đã được cập nhật 8.8.8.8
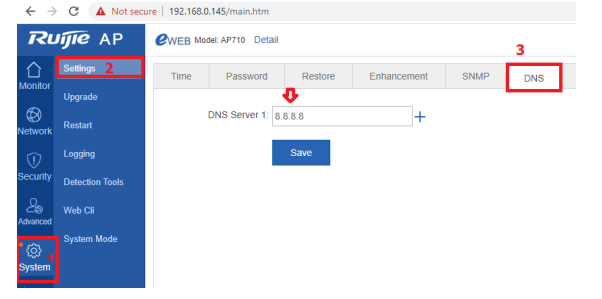
5. Kiểm tra kết nối Wi-Fi sau khi cài đặt
– Sử dụng điện thoại và đăng nhập vào Wi-Fi đã tạo
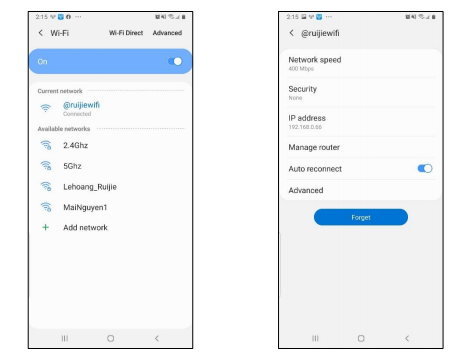
– Sử dụng phần mềm Wifi Moho (Tải trên CH Play hoặc App Store)
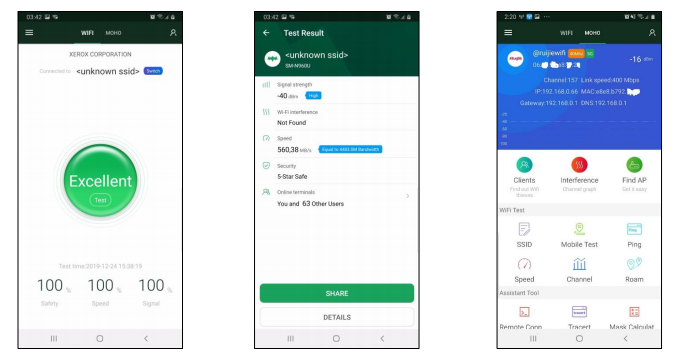
Chi tiết xin liên hệ:
 Đèn năng lượng JINDIAN JD-8840L (40w)
750,000 ₫
Đèn năng lượng JINDIAN JD-8840L (40w)
750,000 ₫ Đèn Năng Lượng Mặt Trời 45W
750,000 ₫
Đèn Năng Lượng Mặt Trời 45W
750,000 ₫ Đèn năng lượng JINDIAN JD-S120
650,000 ₫
Đèn năng lượng JINDIAN JD-S120
650,000 ₫